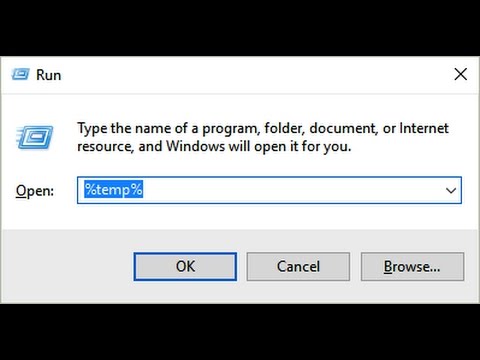
How to delete temporary downloaded files windows 7 - pity
How to delete temporary files from windows 7 PC?
Temporary files are created by programs in our system; it carries the extension “.tmp”.It may also be known as Temp files or Junk files or Foo files. It gets created either when we browse through the internet or when we work with MS-office documents / MS-DOS. Temp files help the programs to get the backup when the file stops to work. It is also suggested to delete the temp files as soon as our work is over.
Deletion of such files is essential as they take more disk space than specified. There are numerous methods for deleting temporary files.
Steps to delete Temporary files from windows 7:
Method 1 of 3: Using run command
Step 1: Click on the start button on the Desktop.
Step 2: In the search box, type Run and press enter.
Step 3: Command prompt pops up, now type “%temp%” and press Ok button. Step 4: You can see a pop up on your screen which shows all the temporary files on your system. To delete all the temporary files select them by pressing Ctrl+A.
Step 4: You can see a pop up on your screen which shows all the temporary files on your system. To delete all the temporary files select them by pressing Ctrl+A. Step 5: As the files get selected, click Delete button from the keyboard or right-click on the selected files; pop-up menu appears. Choose “delete” option and click Yes, to delete all files.
Step 5: As the files get selected, click Delete button from the keyboard or right-click on the selected files; pop-up menu appears. Choose “delete” option and click Yes, to delete all files.
All the temporary files of the system get deleted. It may happen to show a pop-up saying that the file in use sinceany program present in your system may be using it; so in such case click Skip button. Like you may see here, the file obu7C28.tmp is used by Anti-virus program and so it can’t be deleted. Hence, we clicked on the skip button so that other files that are not in use get deleted and the files in used are skipped. Later you may restart your computer and delete the temporary files left.
Method 2 of 3- Using C Drive
Step 1: Open My Computer.
Step 2: Select C Drive to clear all the temporary files.
Step 3: In C Drive you can see a windows folder present, open the folder to view the files.
Step 4: In this folder, you can see a temp folder which consists of all the temporary files, open this folder to view and delete the temporary files. Step 5: Select all files by Ctrl+A command. Right-click on any file and a pop-up appears. Select delete to delete all the files you selected.
Step 5: Select all files by Ctrl+A command. Right-click on any file and a pop-up appears. Select delete to delete all the files you selected.
Step 6: A pop-up message appears stating “Are you sure you want to move these files to Recycle Bin?” Click Yes to move all files to Recycle Bin. All temporary files from your system get deleted. If in case a pop-up appears stating File is open; click on the skip button on the pop-up box. And delete remaining temporary files after you restart your computer. For example, the file here is obu7c28.tmp in use and so deleting it is not possible. In such cases, we choose to skip the file and the files not in use get deleted.
All temporary files from your system get deleted. If in case a pop-up appears stating File is open; click on the skip button on the pop-up box. And delete remaining temporary files after you restart your computer. For example, the file here is obu7c28.tmp in use and so deleting it is not possible. In such cases, we choose to skip the file and the files not in use get deleted.
Method 3 of 3- Using Disk Cleanup
Step 1: Click on the start button.
Step 2: In the search box, type disk cleanup. Step 3: Open disk cleanup, Drive Selection tab appears on the screen, select the C Drive and click Ok button.
Step 3: Open disk cleanup, Drive Selection tab appears on the screen, select the C Drive and click Ok button. Step 4: Disk Cleanup for C Drive opens, select the check box of Temporary Files, Temporary Internet Files, and Downloaded Program Files. Now you can click on Ok button to remove all the temporary files from the system.
Step 4: Disk Cleanup for C Drive opens, select the check box of Temporary Files, Temporary Internet Files, and Downloaded Program Files. Now you can click on Ok button to remove all the temporary files from the system.
Step 5: A pop-up appears stating “Are you sure you want to permanently delete these files?” Click the Delete Files button to remove all temporary files of your system.
Any of the above methods would help you in removing the temporary files your system has, as well as space would be free. Hence, the speed of your system would increase.
That’s all friends, keep reading.


0 thoughts to “How to delete temporary downloaded files windows 7”