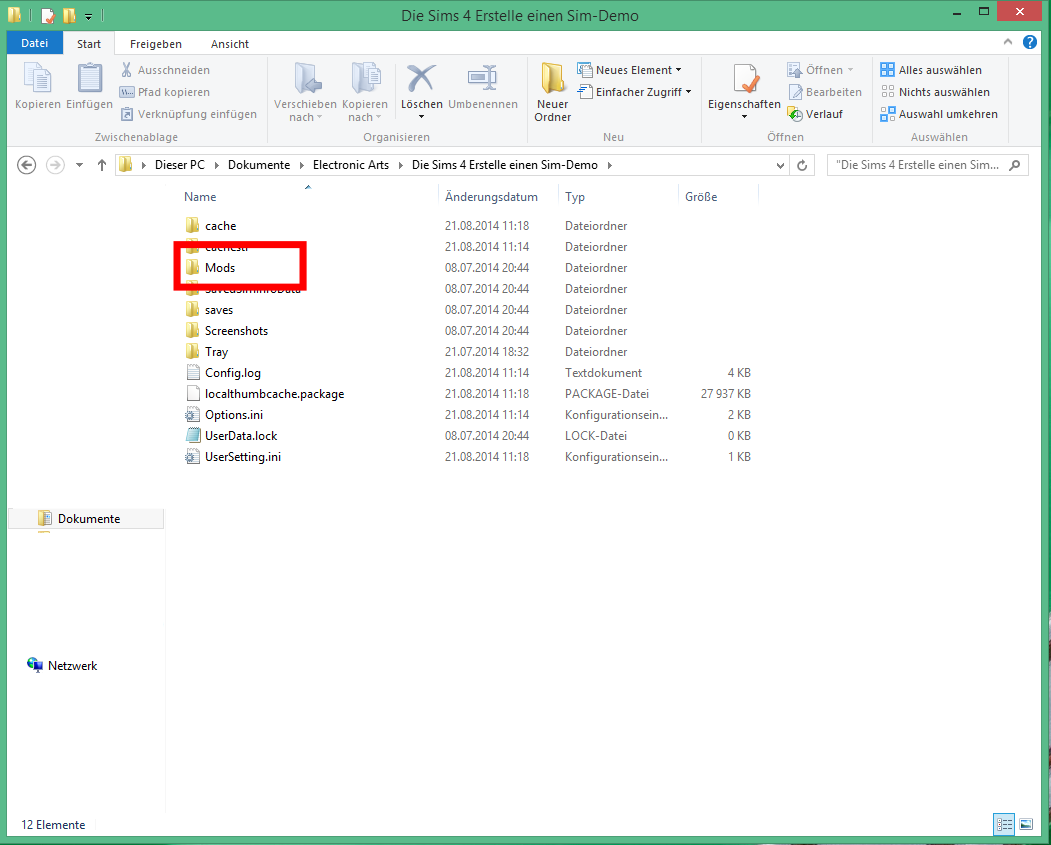
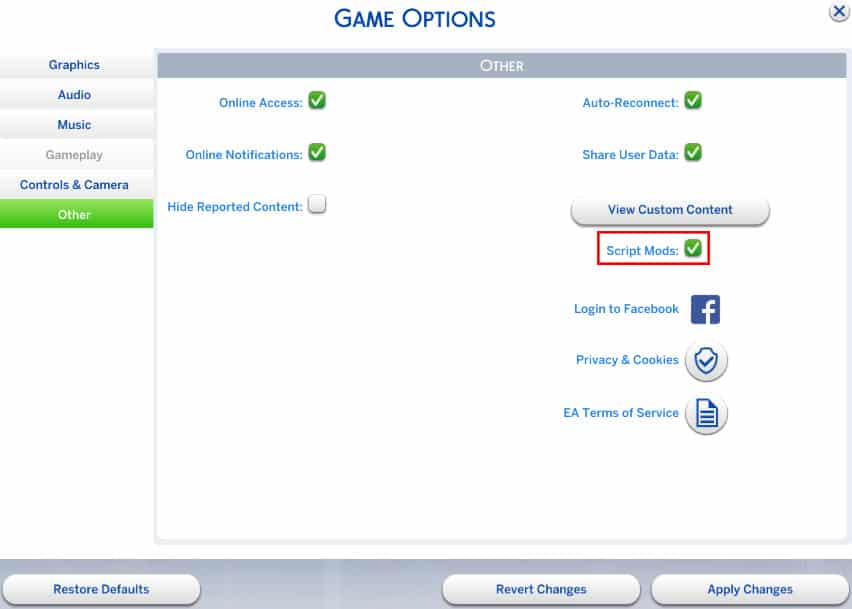
Consider: How to download mods for sims 4 on origin
| MURACHS JAVA PROGRAMMING (5TH EDITION) FREE DOWNLOAD | |
| SINATRA NEW YORK MP3 DOWNLOAD TORRENT | |
| SET CONTENT TYPE TO DOWNLOAD FILE | |
| HERO SYSTEM PDF DOWNLOAD FREE | |
| PS4 HEN GAME DOWNLOAD |
How to Install Custom Content and Mods in "The Sims 4" (PC & Mac)
Brittany is an avid "The Sims" fan and has been playing and modding the games since the first "The Sims" title was released in 2000!
Installing custom content and mods in your Sims 4 game can be a bit confusing! From knowing where to place the items, to figuring out what to do when your CC doesn't work: there's a lot to know and it can be tricky, especially if you're a beginner. This guide will teach you all you need to know about downloading, installing, and troubleshooting custom content and mods for the Sims 4!
Use the Table of Contents below to easily skip to the section you're interested in:
Table of Contents:
Make Sure Your Game Is Patched


Make sure your Sims 4 game is patched before doing anything else.
Before you get started with downloading and installing custom content, you'll need to make sure your Sims 4 game is up-to-date with all recent patches.
Make sure you are connected to the internet, then open Origin, go to The Sims 4 in your Game Library, click on the Settings tab, and then click on the Update Game button. If your game does need any updates, Origin will automatically download and install them. If your game is already fully updated, you'll get a notification telling you so.
Download an Extraction Tool
When you start downloading CC, you'll notice that many of the files end in names like .zip, .rar, .7s, and so on. These files have been compressed by the custom content creator so you can download them and put them into your game. However, you can't just place a .rar or .zip file straight into your Sims 4 game. Therefore, you'll need a tool to extract these files.
I recommend using Winrar (which, despite the name, can be used in both Windows and Mac) to extract your files. You can download it here. Once you've finished downloading it, install it on your computer and move on to the next step!
Turn on Mods in Your "Sims 4" Game
By default, The Sims 4 has an option to disable mods in the game. Before you get started with playing with mods and custom content, you'll need to start up your Sims 4 game and turn mods on (you'll also need to do this after each patch that is released, as the game options default back to mods being turned off).
To do this, start the game, click on the Menu button (the three buttons on the top right corner), Game Options, Other and then tick the Enable Custom Content and Mods box. Then hit the Apply Changes button and restart your game. The next time you start it up, your settings will be saved and you'll be able to play with mods!
How to Download
Now that your game is patched and you've got a proper extraction tool on your computer, it's time to download some custom content or mods that you'd like to use in your game! If you don't already have one in mind, I've written some articles on some great custom content sites and mods for the Sims 4. Feel free to browse those articles to find something of your liking!
Once you've found the content you want to add to your game, click on the download button on the website.
If you're using Google Chrome as your Internet browser, you'll see the item downloading at the bottom of the screen. Once it's done downloading, you can right-click on the little arrow, and then choose to go to the folder it's downloaded to. Typically, your downloaded items will go into your Downloads folder on your computer.
How to Install
Open up the Downloads folder and then right-click on the content you've just downloaded. If you're using WinRar, you'll see an icon that looks like a stack of books. Click on the option that says, "Extract to (mod name)". The file will then extract into a folder.
Open up the folder and check the contents inside. Usually, you'll just see files that end with .package. This is the file-type used for Sims 4 mods and custom content. You might see some other file types too. Some creators include images of their CC or .txt ("read me") files. These can be safely discarded. If you see file types ending in .ts4script, .bpi, .blueprint or .trayitem—these are also Sims 4 file types, and I'll tell you how to install those below. Do not delete them!
Highlight (use your cursor to draw a box around) the .package files in the folder and then right-click on them and select "cut". Now you'll need to navigate to your Sims 4 Mods folder.
To do this, go to Documents > Electronic Arts > The Sims 4 > Mods. Once you're in that folder, simply right-click anywhere and then select "Paste." You'll then see the .package files you've downloaded appear!
When you start up your game, the mod or CC you've installed should be there and working perfectly!
How to Install Lots
Lots are the name for houses or any type of venues that your Sims can visit in the game. You can also download custom lots to add to your game on various Sims CC websites.
Installing and downloading lots is basically the same process as above, except you place these files in a place in your Sims 4 folder.
Follow all the instructions above, but once you extract your files, paste them into Documents > Electronics Arts > The Sims 4 > Tray. Any download that ends in .bpi, .blueprint or .trayitem belongs in the Tray folder ONLY.
When you open up your game, you'll need to go the Gallery (click on the icon of the photos in the top right corner), then click on My Library. There, you'll find the lot you've downloaded.
If the lot also included custom content, make sure you click on the Advanced option in the Gallery and tick "Include Custom Content" for the lot to show up.
Now you can place the lot somewhere in your game!
Installing Script Mods
Script mods are ones which change and add-on to the scripting of the game. Things like custom careers, custom animations/interactions, and popular mods like McCommand Center and WickedWhims are all script mods.
Installing script mods is again, pretty similar to installing the other mods listed above. The main difference, however, is that the file type will end in .ts4script. For these kind of mods, you'll still put them into your Documents > Electronic Arts > The Sims 4 > Mods folder, but you'll also need to make sure in your game settings that you have Script Mods enabled.
To do so, click on the Menu (the three buttons on the top right corner), Game Options, Other, and then tick the Script Mods Allowed button. You'll see a warning about script mods. Click OK, Apply Changes, then restart your game.
Your script mod will then be working the next time you play!
Troubleshooting
If you've installed the CC or mod exactly as described above, it should all work just fine. However, if it doesn't show up in your game, or doesn't work for some reason, you might need to do some troubleshooting. Here's a list of things to check and try when you run into problems:
- As described above, make sure you have custom content and script mods turned on in your game.
- If you can't find a particular item in Buy Mode (this is where your custom objects go), go into Buy Mode (by clicking on the tools icon or F2). Click on the Filter Items tab, select Content, then tick the Custom Content button and you'll see all your custom content. You should see the items you downloaded there.
- You can also double-check that your custom content is installed by clicking on the View Custom Content button in the Options menu (go to Options > Other and click on the View Custom Content button). Look at the files listed there and you should see the content you've downloaded listed.
- Open up your Mods folder, and make sure you've placed the CC correctly. Remember, you should only see files ending in .package or .ts4script in your mods folder. If the files are ending in .zip, .rar., or any other file type, they won't work in your game!
- While you're online, go into Origin and repair your game. You can do this by clicking on The Sims 4 in your library, selecting the Settings button, and then clicking on Repair Game (please note that you must not be playing the game when you select this option). The game will then repair itself and basically do a fresh install of the files needed to run The Sims 4. It won't damage your save game, and this has actually fixed broken CC (particularly issues with script mods) for me in the past.
- Try deleting your .cache files. To do this, go into Documents > Electronics Arts > The Sims 4 folder. You can delete the localthumbscache.package file in this directory. You'll also see a folder titled cache and one titled cachestr. You can delete everything in these folders, but not the folder themselves. You may also safely delete the entire onlinethumbnailcache folder, if present. Deleting cache files allows the game to "fix" itself in a way, and can be done as a first resort before repairing your entire game.
- Re-download the mod and start over. Sometimes, download can be corrupted upon downloading them, so just in case, you can delete the files your first downloaded, download them again, and put them into your mods folder and see if it works.
- Check that the mod itself is up-to-date. With the Sims 4, nearly every time a patch comes out, it breaks a variety of mods. Usually, the mod's creator will be aware of this and will update his or her website to notify players of this. Check the page you downloaded the mod from and then delete and reinstall the new version, if necessary. Sims websites like SimsVIP also keep a running tab of incompatible mods and CC after patches.
- Remember that game mods and custom content are designed to work with genuine versions of The Sims 4

0 thoughts to “How to download mods for sims 4 on origin”