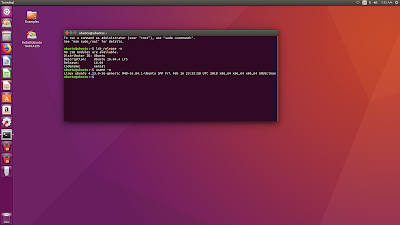
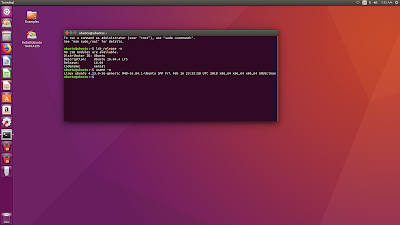
Linuxium lubuntu iso download - similar
Linuxium lubuntu iso download - commit
Xubuntu/Lubuntu 18.04 -- Z83-II/W/F -- both Audios +WiFi/BT
Hi all -- Below are my 2nd attempt at enabling both HDMI audio and Headphone jack audio, for our KODLIX brand z8350 boxes -- tested more thoroughly now on my Z83-II, but I believe Will Also work on Z83-W and Z83-F. You can test and find out at "Live" boot stage -- only Install to internal eMMC if everything works, so these .iso's will not harm your current set-up, if Audio does NOT work for you
I am posting Xubuntu & Lubuntu here, both are edited from 18.04 "Release" versions now (my earlier attempts were still on "Beta2") --- I do also have a process and edited .iso's to get Both Audios for Ubuntu-Mate, Ubuntu-Budgie, and Ubuntu Desktop, these 3 are also from 18.04 "Release" versions. I hope to post these soon, but the different Volume Control in "System Settings/ Sound" of these 3 Ubuntu- * flavors take different steps from Xubuntu/ Lubuntu -- I am still writing those up
----------------------------------------------------------------------------------------------------------------------------------------
PLEASE NOTICE -- If you saw my earlier "Beta2" .iso's thread, you know I took down those links. I did then receive a 2nd email from Linuxium, that I had mis-understood him --- I had also posted links to those .iso's in "Comments" at his website, and he took down THOSE links, because he has a "No outside links" policy for HIS website (he would be flooded, and couldn't possibly check everything) --- but he let me know, it is OK to post .iso's I created (using his "isorespin" process & his tools) on THIS Forum, so long as that does not violate policies of THIS Forum ---
AND NOTE -- I did obviously use Linuxium's "isorespin.sh" to create the edited .iso's -- but I created edited configuration files, scripts, settings, etc, to try and enable both Audio outputs, which I then fed through Linuxium's "isorespin" process and tools --- there is a very old phrase in computing, "Garbage In = Garbage Out"
If these .iso's do not work well for you, it is NOT DUE TO the Tools or Process -- the edits and hacks I fed into those Tools just are not right.
SO BRIEFLY -- the parts of these .iso's that work well (WiFi/BT, UCM files, etc) are to Linuxium's credit ---
-- the parts not working or "glitchy" (HDMI & Headphone Audio, etc) are my edits, and MY fault ---
---------------------------------------------------------------------------------------------------------------------------------------------
And now finally --- here are the DOWNLOAD LINKS---
(both these .iso's have Grub2 bootloader spun-in -- just write the image to your USB stick.
Etcher ( www.etcher.io ) has worked well for me, & available for Linux/ Windows/ Mac)
Get custom Lubuntu 18.04 "Release" for Z83-[x] here >> https://drive.google.com/open?id=1Orh1wVLhOaqriYwxxJy5WDPspJe-8SKS
md5sum >>>> 3c435aa4b99788a70957f2f36ce25c05 ./linuxium-lubuntu-18.04-desktop-amd64.iso
Get custom Xubuntu 18.04 "Release" for Z83-[x] here >> https://drive.google.com/open?id=1_04KAz_iVeH20R28clCujsi0fgBeHW8l
md5sum >>>> fa05caefc940c8b0b9599a033478f828 ./linuxium-xubuntu-18.04-desktop-amd64.iso
See video of Install / Troubleshoot audio steps on YouTube >> https://youtu.be/vHcVx8YKovA
(This is the Xubuntu .iso, steps for Lubuntu are same, just different Desktop
-- above link is "part 1" video, links to rest in "Comments" there)
---------------------------------------------------------------------------------------------------------------------------------------------
FEATURES of both .iso's above - -
1. 4345r6nvram.txt included & renamed to /lib/firmware/brcm/ -- WiFi/BT up & scanning at "Live" boot
2. UCM Audio files spun in, via proven method -- these will work, at "Live" boot
3. edits to /etc/pulse/default.pa WILL show both Audio outputs in Volume Control -- but may take Troubleshooting at "Live" boot
*** Hu (our Admin here) already had ALL of our hardware working, except HDMI Audio -- Hopefully these .iso's get us close to solving that last bit ---- and Again, Thank You, Hu !!
---------------------------------------------------------------------------------------------------------------------------------------
ISSUES of both .iso's above -- only glitches are related to the attempt at Both Audios . . .
*** VGA-out is Untested -- (my model, Z83-II, doesn't have it) -- but I made no edits to VGA- or Display- related things, so if VGA
is working in normal *buntu distros, it will work on these
1. No auto-switch on Headphone plug/ unplug -- you DO have to manually switch
output on "Playback" tab of Volume Control
2. Cannot seem to set a stable "default" output or restore Volume levels --
Which Audio is active at Re-boot or Log-in may change, and you won't know unless
you have something plugged in to both -- and Volume may come back as "Muted" or
100% --- for now, just open Volume Control, check & change "Playback" device &
Volume level there-- (Could use Help with "default" & "restore," if anyone can . . .)
3. "Speaker" icon in Notification Panel gets out of sync -- it may show wrong
device as active, or show Muted while sound is actually playing. Just click
it and fiddle buttons/ sliders -- it will catch up (could use Help . . .)
4. Very slight "clipping" when switching ouputs, sometimes -- and if Audio is from
a Video source, there's a momentary stagger in it also
5. HDMI audio may be over-amplified & harsh-sounding -- Headphones audio is weak,
even at full volume. Might be improved by adjusting levels in "alsamixer" -- Google it,
maybe with "bytcr-rt5651 alsamixer settings"
6. Various and sundry unspecified "Other" -- these are still "Testing-phase" .iso's,
but all issues relate to Audio, and my edits there -- all else will be fine, on either
the Lubuntu or Xubuntu.
-------------------------------------------------------------------------------------------------------------------------
Installation Instructions (short version)
Hook up your Z83 device to an HDMI TV/ Monitor with working internal speakers,
and also plug in Headphones now -- leave both connected throughout,
as we need to Test both Audio outputs "Live" . . .
1. Boot your USB key from [F7]-menu, & at Grub menu, "Live" boot (top option)--
Do NOT "Install" from Grub menu !!
2. Connect WiFi, open Volume Control, and launch some Audio (Browser/YouTube is easiest) . . .
3. Test Both Audios on "Playback" tab of Volume Control
3a. Both Audios working/ can switch between -- SUPER !! Jump to "Install," step #4
3b. HDMI works/ Headphones not --- jump to "TROUBLESHOOT AUDIO . ." in Long-version (post #2 below)
3c. Neither Audio works -- double-check all Volume sliders /Mute toggles . . .
Still nothing ?? Verify your HDMI display HAS built-in speakers, and
they ARE enabled -- check Volume Level/ Mute on your TV/ Display also
IF you do NOT at least have HDMI audio, then STOP, & Shutdown --- you must have slightly different hardware
---------------------------------------------------------------------------------------
4. Once you have both Audio ouputs working, launch "Install . ." icon on Desktop
4a. "Normal Installation" (if prompted) -- can "Download Updates" & "3rd-party software," or not -- either way works
4b. ONLY use "Erase disk and Install . ." option -- Do NOT check "Encrypt . ." or "LVM . ." (both untested)
4c. At re-start, jump down to "At 1st INSTALLED BOOT . ." in post #2 below
5. Finalize Audio settings as shown "At 1st INSTALLED BOOT . ." post #2
=================================================================================
Do NOT Install either of these .iso's to Internal eMMC, UNTIL you have Both Audios working in "Live" boot --
If you cannot get Both Audio ouputs with Troubleshooting them "Live" on these .iso's, it won't be possible Installed either.
[hr]
Installation Instructions (very LONG version)
--these boil down to 3 steps -- "Live" Boot & test, especially Audio -- Troubleshoot, then Install -- Re-boot & Finalize Audio --
(If anyone would like to Copy this guide and edit it, both to clarify and shorten -- PLEASE do so !! And PM your version to me, I will update here)
================================================
IMPORTANT -- we will need to test and troubleshoot both Audio outputs during the "Live" boot and Install -- hook up your Z83 device to HDMI TV/Monitor with internal speakers, also plug in some Headphones, and leave both connected throughout . . .
"Live" Boot and Test ----
1. Plug in your USB key & boot it from [F7]-menu at power-up -- at the Grub menu, select "Try [Lubuntu | Xubuntu] without installing"
(We will Install from "Live" session AFTER enabling Audio . . . )
"Live" boot takes awhile & may black-screen a few minutes -- when Desktop comes up, connect to WiFi, then test what hardware you care to (BT, ethernet, etc.) SD Card slot is not available from "Live" session, but will work installed. The "30 GB SD Card" (Xubu) or "30 GB Volume" (Lubu) on Desktop is the internal Storage eMMC (these are obviously larger, for 4 GB/64 GB model).
2. Test Audio -- from Speaker icon in Notifications panel, open "Audio Mixer" (Xubuntu) or "Sound Settings" (Lubuntu) -- in both cases, this is PulseAudio Volume Control (still default Sound panel on both these *buntu flavors)
(NOTE-- may want to Resize, so you can see all tabs of Volume Control -- [ALT]+[SpaceBar] for Window options)
2a. These .iso's include edits to /etc/pulse/default.pa -- both HDMI (as "Atom/Celeron/Pentium . . .") and Headphone jack (as "Built-in Audio . . ") will show on "Output" tab of Volume Control, --- Lubuntu *may* show 3 outputs --
"Atom/Celeron . . ." at top, this is manually-loaded as "device=plughw:0,2" & works
"Built-in Audio (Headphone + Speaker). . " this is udev-detected correctly, but *may* not be enabled yet
"Atom/Celeron . . " entry again, this is udev-detected "ghost" as "device=hw:0,0" & NULL
On Lubuntu, just ignore the bottom "Atom/Celeron . . ", if it shows-- we will clear that extra entry later
2b. Start some Audio playing -- YouTube (or similar site) in Browser is likely easiest. You can try files from USB or NAS staorage, but "Live" session may not have proper codecs for your media
Now on "Playback" tab of Volume Control, test the (top) "Atom/Celeron/Pentium . . " -- it is manually loaded and will work for HDMI -- check all 3 Volume sliders & Mute buttons ("Playback" tab/ "Output" tab /Notifier Panel "Speaker" icon)
Next try the "Built-in Audio . . " -- here also, check Sliders & Mutes for it --this may or may NOT output to Headphones at this point ---
IF you DO have Audio output on both the HDMI ("Atom/Celeron . .") option and Headphone ("Built-in Audio . .") option, and can click back and forth between them, you COULD skip on to "Install . . " section -- OR -- you can also follow steps in "Troubleshoot . . " to break and then re-enable Headphone audio
IF you do NOT have Audio on the Headphones, follow all steps in "Troubleshoot . . " to get it
---------------------------------------------------------------------------------------------------------
TROUBLESHOOT AUDIO ---
This will be Headphone ("Built-in Audio . .") fixes -- the HDMI ("Atom/Celeron . .") is manually-loaded & will always be working (if not, check all Mute buttons & Volume sliders again -- and don't forget to check Volume & Mute on your TV or Monitor itself ;-)
Hu tested my earlier Lubuntu Beta2 .iso, and helped me understand what *may* happen with the bytcr-rt5651 "Built-in Audio . ." card -- in some cases, the settings that PulseAudio shows for this Audio in Volume Control are NOT the current state of the card. Why this happens, I don't know -- but it does happen, sometimes.
Fortunately, we found a process to "sync-up" or "force-refresh" PulseAudio's info on the Headphone card with the actual settings the card is on ---
3. With Audio playing in Browser, select "Built-in Audio . . ." on the "Playback" tab of Volume Control panel
3a. Click to "Output" tab, and under "Built-in Audio . . " click the port to "Speaker," then back to "Headphones"
NOTE -- if you had no Audio on Headphones, this does nothing -- if you did have Headphone Audio, this breaks it -- Don't worry, we will re-enable . . .
3b. Still on "Output" tab, click the Speaker icon to the right of the Volume Slider -- once to "Mute" (gray) then again to "Un-Mute"
NOTE -- this does nothing immediately, but *may* set the status of "Built-in Audio . . " card to "Un-Mute" going forward (ie, the "default" state of Mute/Un-Mute). I am not sure this "Mute" step is really necessary, but it doesn't hurt anything . . .
3c. Go to "Configuration" tab of Volume Control -- click from "Play HiFi Quality Music" to "Off"
(NOTE -- Audio will now fall back to HDMI output)
3d. Click back from "Off" to "Play HiFi Quality Music" ---
(NOTE -- Now Audio WILL play on Headphones -- if you had it before step 3a, this brings it back -- if you had no Headphone Audio, this enables it)
** MOST IMPORTANTLY -- this entire "Troubleshoot . ." process sets Controls of the "Built-in Audio . ." through re-booting after Install. If it is working now, it will work Installed also.
3e. Final troubleshooting step !! With Audio still playing, go back to "Playback" tab of Volume Control -- confirm you can now switch between (top) "Atom/Celeron . ." and "Built-in Audio . . . " and do have both HDMI and Headphones working ...
--- NOW we are ready to "Install" from the Desktop shortcut !!
----------------------------------------------------------------------------------------------
INSTALLING --
(I am only listing options & settings I have tested on my Z83-II while installing -- other options *may* work, I do not know)
(OPTION -- Format) -- if Installing these .iso's over a prior Linux or Ubuntu-based installation on your Z83-[x], you might consider formatting your "/" root partition (most likely mmcblk0p2) -- in "Live" session, both .iso's include GParted in the Main Menu, just look for it -- Open it & select your "/" Partition of the "Disk" graphic bar, then right-click it, select "Format" option and "ext4" on the pop-out panel -- click the Green Checkmark on toolbar to "Apply" ---
Again, this is your option -- the "Erase disk . ." option in Installer should do this anyway
(OPTION -- Unmount) -- "Live" session will show your internal eMMC on the Desktop, as "30 GB SD Card" (Xubuntu) or "30 GB Volume" (Lubuntu) --these obviously will be larger if you have a 4GB/64GB model. Oddly, the Lubuntu .iso auto-mounts the internal eMMC in "Live" mode, but Xubuntu does not (unless you click to Open it). You can check in either .iso by opening the File Manager, and right-clicking the "30 GB . ." in the left sidebar -- if "Mount" shows as an option, eMMC is not mounted, so just close File Manager. If right-click shows "Unmount," go ahead and click that -- then close File Manager.
Again, this is your option -- the Installer should reliably Unmount the eMMC, but this step eliminates one possible error
-------------------------------------------------------------------------------------------------------------
4. Close all Apps, including Volume Control, then Launch the "Install" shortcut on the Desktop, and follow to check "Normal Installation" for Lubuntu (Xubuntu doesn't have a "Normal/ Minimal" option) -- at this step, you can check "Download Updates" and "3rd-party Software" or not -- if selected though, we will leave the "Software Updater" at the 1st Installed boot until AFTER testing & finalizing Audio.
4a. ONLY select "Erase disk and just install . . ." (if you did Format your System partition, this will be only option) --- below this, DO NOT check either "Encrypt . . ." or "LVM . . . " (both un-tested)
4b. follow the prompts through to re-start . . .
--------------------------------------------------------------------------------------------------------------
At 1st INSTALLED BOOT --- Finalize Audio
-- re-connect to WiFi, and when "Software Updater" pops up, either Minimize it or click "Remind me later" -- we will install these, just not yet.
NEXT ---
5. Open Volume Control panel again, verify both (or on Lubuntu, possibly 3) Audio devices are still listed on "Output" tab --
click to "Playback" tab and again launch some Audio in a Browser -- verify you can switch between the (top) "Atom/Celeron . . ." HDMI and the "Built-in . . " Headphones options on "Playback" tab -- but DO NOT switch any other settings on other tabs this time
---------------------------------------------------------------------------
NOTE -- This process to detect both cards & troubleshoot uses a hacked-up file at "/etc/pulse/default.pa" -- but going forward, the edits that worked for detection could -- and likely would -- cause Audio stability problems.
The Good News is that once we have enabled and set-up the "Built-in Audio . . " for Headphones, those settings stay, and PulseAudio now can manage this card. Now we can convert both Audio cards to manual-load, with these two lines (HDMI first/ Headphone second line) --
load-module module-alsa-sink device=plughw:0,2
load-module module-alsa-sink device=hw:1,0
You do not need to edit "/etc/pulse/default.pa" yourself --- a pre-edited "stable" version and a script to move it are included in these Xubuntu/ Lubuntu .iso's, at /usr/local/bin/
-----------------------------------------------------------------------------
6. Once you have verified both Audios, close the Browser (and any other applications that may have audio playing, if you tested others), but leave Volume Control open and visible, at the "Output" tab. Next open a Terminal -- /usr/local/bin/ is already in our default PATH, so just type and [ENTER] the name of the bash-script ---
last_z83_audio.sh
which will prompt for sudo password, then moves "last_default.pa" from /usr/local/bin/ to overwrite "/etc/pulse/default.pa" with our final, stable edits
7. Watch for both Audio devices to come back up in Volume Control, but do not test them yet. Notice there is no longer a "Headphones / Speaker" option below "Built-in Audio . . ." and the "Configuration" tab shows "No cards available for configuration" -- we are now bypassing the Conrol settings of both Audio cards. Now you can launch some audio and test both cards again . . .
---------------------------------------------------
**NOTE -- there should be more steps, for example to *reliably* set one Audio output as "default," and also fix the Nofication Panel "Speaker" plug-in, so it updates & stays in sync with actual Volume / Device info -- I have not finalized all this yet, and could use Help, if anyone has ideas or time to work on that -- for now, step #8 below is it . . .
---------------------------------------------------
8a. From the Desktop, open your Home folder -- on the File Manager "View" menu, click "Show Hidden" -- several folders appear, we will open ".config" and then open the "pulse" folder inside it. Double-click the {....}-default-source file, and verify it is blank -- if not, Select All, Delete, then Save & Exit.
8b. Now double-click to open the {....}-default-sink file --this is a SINGLE line, and must be EITHER ---
for HDMI, line is >>> alsa_output.plughw_0_2
OR for Headphone >>> alsa_ouput.hw_1_0
If anything else is listed in {....}-default-sink, edit this file to ONE of the proper "alsa_ouput.{ . . } lines given above, then Save & Exit
8c. Now in this same folder ( /home/{USER-NAME}/.config/pulse/ ) there is a "cookie" -- drag it out to your Desktop for now, or just to Trash -- this rids us of old settings, and PulseAudio will generate a new, current "cookie" when needed
That's it (at last !!!) --- close everything except Volume Control, launch some Audio again, and re-test both Audio outputs,
now on our final edits --
open the "Software Updater" we put aside before, and Install Updates now ---
re-boot, then test both Audio outputs one last time . . . .
DONE !!!
------------------------------------------------------------------------------------------
If you try either of these .iso's, please do post your results to this thread --- but PLEASE do use the Blue "New Reply" button at lower Right-hand side . . . . . . .
These Instructions are LONG enough, we don't need to go on re-posting them "Quoted"
Thanks, Hu --- Thank You, everyone . . . . -- PrairieJohn
I am posting Xubuntu & Lubuntu here, both are edited from 18.04 "Release" versions now (my earlier attempts were still on "Beta2") --- I do also have a process and edited .iso's to get Both Audios for Ubuntu-Mate, Ubuntu-Budgie, and Ubuntu Desktop, these 3 are also from 18.04 "Release" versions. I hope to post these soon, but the different Volume Control in "System Settings/ Sound" of these 3 Ubuntu- * flavors take different steps from Xubuntu/ Lubuntu -- I am still writing those up
----------------------------------------------------------------------------------------------------------------------------------------
PLEASE NOTICE -- If you saw my earlier "Beta2" .iso's thread, you know I took down those links. I did then receive a 2nd email from Linuxium, that I had mis-understood him --- I had also posted links to those .iso's in "Comments" at his website, and he took down THOSE links, because he has a "No outside links" policy for HIS website (he would be flooded, and couldn't possibly check everything) --- but he let me know, it is OK to post .iso's I created (using his "isorespin" process & his tools) on THIS Forum, so long as that does not violate policies of THIS Forum ---
AND NOTE -- I did obviously use Linuxium's "isorespin.sh" to create the edited .iso's -- but I created edited configuration files, scripts, settings, etc, to try and enable both Audio outputs, which I then fed through Linuxium's "isorespin" process and tools --- there is a very old phrase in computing, "Garbage In = Garbage Out"
If these .iso's do not work well for you, it is NOT DUE TO the Tools or Process -- the edits and hacks I fed into those Tools just are not right.
SO BRIEFLY -- the parts of these .iso's that work well (WiFi/BT, UCM files, etc) are to Linuxium's credit ---
-- the parts not working or "glitchy" (HDMI & Headphone Audio, etc) are my edits, and MY fault ---
---------------------------------------------------------------------------------------------------------------------------------------------
And now finally --- here are the DOWNLOAD LINKS---
(both these .iso's have Grub2 bootloader spun-in -- just write the image to your USB stick.
Etcher ( www.etcher.io ) has worked well for me, & available for Linux/ Windows/ Mac)
Get custom Lubuntu 18.04 "Release" for Z83-[x] here >> https://drive.google.com/open?id=1Orh1wVLhOaqriYwxxJy5WDPspJe-8SKS
md5sum >>>> 3c435aa4b99788a70957f2f36ce25c05 ./linuxium-lubuntu-18.04-desktop-amd64.iso
Get custom Xubuntu 18.04 "Release" for Z83-[x] here >> https://drive.google.com/open?id=1_04KAz_iVeH20R28clCujsi0fgBeHW8l
md5sum >>>> fa05caefc940c8b0b9599a033478f828 ./linuxium-xubuntu-18.04-desktop-amd64.iso
See video of Install / Troubleshoot audio steps on YouTube >> https://youtu.be/vHcVx8YKovA
(This is the Xubuntu .iso, steps for Lubuntu are same, just different Desktop
-- above link is "part 1" video, links to rest in "Comments" there)
---------------------------------------------------------------------------------------------------------------------------------------------
FEATURES of both .iso's above - -
1. 4345r6nvram.txt included & renamed to /lib/firmware/brcm/ -- WiFi/BT up & scanning at "Live" boot
2. UCM Audio files spun in, via proven method -- these will work, at "Live" boot
3. edits to /etc/pulse/default.pa WILL show both Audio outputs in Volume Control -- but may take Troubleshooting at "Live" boot
*** Hu (our Admin here) already had ALL of our hardware working, except HDMI Audio -- Hopefully these .iso's get us close to solving that last bit ---- and Again, Thank You, Hu !!
---------------------------------------------------------------------------------------------------------------------------------------
ISSUES of both .iso's above -- only glitches are related to the attempt at Both Audios . . .
*** VGA-out is Untested -- (my model, Z83-II, doesn't have it) -- but I made no edits to VGA- or Display- related things, so if VGA
is working in normal *buntu distros, it will work on these
1. No auto-switch on Headphone plug/ unplug -- you DO have to manually switch
output on "Playback" tab of Volume Control
2. Cannot seem to set a stable "default" output or restore Volume levels --
Which Audio is active at Re-boot or Log-in may change, and you won't know unless
you have something plugged in to both -- and Volume may come back as "Muted" or
100% --- for now, just open Volume Control, check & change "Playback" device &
Volume level there-- (Could use Help with "default" & "restore," if anyone can . . .)
3. "Speaker" icon in Notification Panel gets out of sync -- it may show wrong
device as active, or show Muted while sound is actually playing. Just click
it and fiddle buttons/ sliders -- it will catch up (could use Help . . .)
4. Very slight "clipping" when switching ouputs, sometimes -- and if Audio is from
a Video source, there's a momentary stagger in it also
5. HDMI audio may be over-amplified & harsh-sounding -- Headphones audio is weak,
even at full volume. Might be improved by adjusting levels in "alsamixer" -- Google it,
maybe with "bytcr-rt5651 alsamixer settings"
6. Various and sundry unspecified "Other" -- these are still "Testing-phase" .iso's,
but all issues relate to Audio, and my edits there -- all else will be fine, on either
the Lubuntu or Xubuntu.
-------------------------------------------------------------------------------------------------------------------------
Installation Instructions (short version)
Hook up your Z83 device to an HDMI TV/ Monitor with working internal speakers,
and also plug in Headphones now -- leave both connected throughout,
as we need to Test both Audio outputs "Live" . . .
1. Boot your USB key from [F7]-menu, & at Grub menu, "Live" boot (top option)--
Do NOT "Install" from Grub menu !!
2. Connect WiFi, open Volume Control, and launch some Audio (Browser/YouTube is easiest) . . .
3. Test Both Audios on "Playback" tab of Volume Control
3a. Both Audios working/ can switch between -- SUPER !! Jump to "Install," step #4
3b. HDMI works/ Headphones not --- jump to "TROUBLESHOOT AUDIO . ." in Long-version (post #2 below)
3c. Neither Audio works -- double-check all Volume sliders /Mute toggles . . .
Still nothing ?? Verify your HDMI display HAS built-in speakers, and
they ARE enabled -- check Volume Level/ Mute on your TV/ Display also
IF you do NOT at least have HDMI audio, then STOP, & Shutdown --- you must have slightly different hardware
---------------------------------------------------------------------------------------
4. Once you have both Audio ouputs working, launch "Install . ." icon on Desktop
4a. "Normal Installation" (if prompted) -- can "Download Updates" & "3rd-party software," or not -- either way works
4b. ONLY use "Erase disk and Install . ." option -- Do NOT check "Encrypt . ." or "LVM . ." (both untested)
4c. At re-start, jump down to "At 1st INSTALLED BOOT . ." in post #2 below
5. Finalize Audio settings as shown "At 1st INSTALLED BOOT . ." post #2
=================================================================================
Do NOT Install either of these .iso's to Internal eMMC, UNTIL you have Both Audios working in "Live" boot --
If you cannot get Both Audio ouputs with Troubleshooting them "Live" on these .iso's, it won't be possible Installed either.
[hr]
Installation Instructions (very LONG version)
--these boil down to 3 steps -- "Live" Boot & test, especially Audio -- Troubleshoot, then Install -- Re-boot & Finalize Audio --
(If anyone would like to Copy this guide and edit it, both to clarify and shorten -- PLEASE do so !! And PM your version to me, I will update here)
================================================
IMPORTANT -- we will need to test and troubleshoot both Audio outputs during the "Live" boot and Install -- hook up your Z83 device to HDMI TV/Monitor with internal speakers, also plug in some Headphones, and leave both connected throughout . . .
"Live" Boot and Test ----
1. Plug in your USB key & boot it from [F7]-menu at power-up -- at the Grub menu, select "Try [Lubuntu | Xubuntu] without installing"
(We will Install from "Live" session AFTER enabling Audio . . . )
"Live" boot takes awhile & may black-screen a few minutes -- when Desktop comes up, connect to WiFi, then test what hardware you care to (BT, ethernet, etc.) SD Card slot is not available from "Live" session, but will work installed. The "30 GB SD Card" (Xubu) or "30 GB Volume" (Lubu) on Desktop is the internal Storage eMMC (these are obviously larger, for 4 GB/64 GB model).
2. Test Audio -- from Speaker icon in Notifications panel, open "Audio Mixer" (Xubuntu) or "Sound Settings" (Lubuntu) -- in both cases, this is PulseAudio Volume Control (still default Sound panel on both these *buntu flavors)
(NOTE-- may want to Resize, so you can see all tabs of Volume Control -- [ALT]+[SpaceBar] for Window options)
2a. These .iso's include edits to /etc/pulse/default.pa -- both HDMI (as "Atom/Celeron/Pentium . . .") and Headphone jack (as "Built-in Audio . . ") will show on "Output" tab of Volume Control, --- Lubuntu *may* show 3 outputs --
"Atom/Celeron . . ." at top, this is manually-loaded as "device=plughw:0,2" & works
"Built-in Audio (Headphone + Speaker). . " this is udev-detected correctly, but *may* not be enabled yet
"Atom/Celeron . . " entry again, this is udev-detected "ghost" as "device=hw:0,0" & NULL
On Lubuntu, just ignore the bottom "Atom/Celeron . . ", if it shows-- we will clear that extra entry later
2b. Start some Audio playing -- YouTube (or similar site) in Browser is likely easiest. You can try files from USB or NAS staorage, but "Live" session may not have proper codecs for your media
Now on "Playback" tab of Volume Control, test the (top) "Atom/Celeron/Pentium . . " -- it is manually loaded and will work for HDMI -- check all 3 Volume sliders & Mute buttons ("Playback" tab/ "Output" tab /Notifier Panel "Speaker" icon)
Next try the "Built-in Audio . . " -- here also, check Sliders & Mutes for it --this may or may NOT output to Headphones at this point ---
IF you DO have Audio output on both the HDMI ("Atom/Celeron . .") option and Headphone ("Built-in Audio . .") option, and can click back and forth between them, you COULD skip on to "Install . . " section -- OR -- you can also follow steps in "Troubleshoot . . " to break and then re-enable Headphone audio
IF you do NOT have Audio on the Headphones, follow all steps in "Troubleshoot . . " to get it
---------------------------------------------------------------------------------------------------------
TROUBLESHOOT AUDIO ---
This will be Headphone ("Built-in Audio . .") fixes -- the HDMI ("Atom/Celeron . .") is manually-loaded & will always be working (if not, check all Mute buttons & Volume sliders again -- and don't forget to check Volume & Mute on your TV or Monitor itself ;-)
Hu tested my earlier Lubuntu Beta2 .iso, and helped me understand what *may* happen with the bytcr-rt5651 "Built-in Audio . ." card -- in some cases, the settings that PulseAudio shows for this Audio in Volume Control are NOT the current state of the card. Why this happens, I don't know -- but it does happen, sometimes.
Fortunately, we found a process to "sync-up" or "force-refresh" PulseAudio's info on the Headphone card with the actual settings the card is on ---
3. With Audio playing in Browser, select "Built-in Audio . . ." on the "Playback" tab of Volume Control panel
3a. Click to "Output" tab, and under "Built-in Audio . . " click the port to "Speaker," then back to "Headphones"
NOTE -- if you had no Audio on Headphones, this does nothing -- if you did have Headphone Audio, this breaks it -- Don't worry, we will re-enable . . .
3b. Still on "Output" tab, click the Speaker icon to the right of the Volume Slider -- once to "Mute" (gray) then again to "Un-Mute"
NOTE -- this does nothing immediately, but *may* set the status of "Built-in Audio . . " card to "Un-Mute" going forward (ie, the "default" state of Mute/Un-Mute). I am not sure this "Mute" step is really necessary, but it doesn't hurt anything . . .
3c. Go to "Configuration" tab of Volume Control -- click from "Play HiFi Quality Music" to "Off"
(NOTE -- Audio will now fall back to HDMI output)
3d. Click back from "Off" to "Play HiFi Quality Music" ---
(NOTE -- Now Audio WILL play on Headphones -- if you had it before step 3a, this brings it back -- if you had no Headphone Audio, this enables it)
** MOST IMPORTANTLY -- this entire "Troubleshoot . ." process sets Controls of the "Built-in Audio . ." through re-booting after Install. If it is working now, it will work Installed also.
3e. Final troubleshooting step !! With Audio still playing, go back to "Playback" tab of Volume Control -- confirm you can now switch between (top) "Atom/Celeron . ." and "Built-in Audio . . . " and do have both HDMI and Headphones working ...
--- NOW we are ready to "Install" from the Desktop shortcut !!
----------------------------------------------------------------------------------------------
INSTALLING --
(I am only listing options & settings I have tested on my Z83-II while installing -- other options *may* work, I do not know)
(OPTION -- Format) -- if Installing these .iso's over a prior Linux or Ubuntu-based installation on your Z83-[x], you might consider formatting your "/" root partition (most likely mmcblk0p2) -- in "Live" session, both .iso's include GParted in the Main Menu, just look for it -- Open it & select your "/" Partition of the "Disk" graphic bar, then right-click it, select "Format" option and "ext4" on the pop-out panel -- click the Green Checkmark on toolbar to "Apply" ---
Again, this is your option -- the "Erase disk . ." option in Installer should do this anyway
(OPTION -- Unmount) -- "Live" session will show your internal eMMC on the Desktop, as "30 GB SD Card" (Xubuntu) or "30 GB Volume" (Lubuntu) --these obviously will be larger if you have a 4GB/64GB model. Oddly, the Lubuntu .iso auto-mounts the internal eMMC in "Live" mode, but Xubuntu does not (unless you click to Open it). You can check in either .iso by opening the File Manager, and right-clicking the "30 GB . ." in the left sidebar -- if "Mount" shows as an option, eMMC is not mounted, so just close File Manager. If right-click shows "Unmount," go ahead and click that -- then close File Manager.
Again, this is your option -- the Installer should reliably Unmount the eMMC, but this step eliminates one possible error
-------------------------------------------------------------------------------------------------------------
4. Close all Apps, including Volume Control, then Launch the "Install" shortcut on the Desktop, and follow to check "Normal Installation" for Lubuntu (Xubuntu doesn't have a "Normal/ Minimal" option) -- at this step, you can check "Download Updates" and "3rd-party Software" or not -- if selected though, we will leave the "Software Updater" at the 1st Installed boot until AFTER testing & finalizing Audio.
4a. ONLY select "Erase disk and just install . . ." (if you did Format your System partition, this will be only option) --- below this, DO NOT check either "Encrypt . . ." or "LVM . . . " (both un-tested)
4b. follow the prompts through to re-start . . .
--------------------------------------------------------------------------------------------------------------
At 1st INSTALLED BOOT --- Finalize Audio
-- re-connect to WiFi, and when "Software Updater" pops up, either Minimize it or click "Remind me later" -- we will install these, just not yet.
NEXT ---
5. Open Volume Control panel again, verify both (or on Lubuntu, possibly 3) Audio devices are still listed on "Output" tab --
click to "Playback" tab and again launch some Audio in a Browser -- verify you can switch between the (top) "Atom/Celeron . . ." HDMI and the "Built-in . . " Headphones options on "Playback" tab -- but DO NOT switch any other settings on other tabs this time
---------------------------------------------------------------------------
NOTE -- This process to detect both cards & troubleshoot uses a hacked-up file at "/etc/pulse/default.pa" -- but going forward, the edits that worked for detection could -- and likely would -- cause Audio stability problems.
The Good News is that once we have enabled and set-up the "Built-in Audio . . " for Headphones, those settings stay, and PulseAudio now can manage this card. Now we can convert both Audio cards to manual-load, with these two lines (HDMI first/ Headphone second line) --
load-module module-alsa-sink device=plughw:0,2
load-module module-alsa-sink device=hw:1,0
You do not need to edit "/etc/pulse/default.pa" yourself --- a pre-edited "stable" version and a script to move it are included in these Xubuntu/ Lubuntu .iso's, at /usr/local/bin/
-----------------------------------------------------------------------------
6. Once you have verified both Audios, close the Browser (and any other applications that may have audio playing, if you tested others), but leave Volume Control open and visible, at the "Output" tab. Next open a Terminal -- /usr/local/bin/ is already in our default PATH, so just type and [ENTER] the name of the bash-script ---
last_z83_audio.sh
which will prompt for sudo password, then moves "last_default.pa" from /usr/local/bin/ to overwrite "/etc/pulse/default.pa" with our final, stable edits
7. Watch for both Audio devices to come back up in Volume Control, but do not test them yet. Notice there is no longer a "Headphones / Speaker" option below "Built-in Audio . . ." and the "Configuration" tab shows "No cards available for configuration" -- we are now bypassing the Conrol settings of both Audio cards. Now you can launch some audio and test both cards again . . .
---------------------------------------------------
**NOTE -- there should be more steps, for example to *reliably* set one Audio output as "default," and also fix the Nofication Panel "Speaker" plug-in, so it updates & stays in sync with actual Volume / Device info -- I have not finalized all this yet, and could use Help, if anyone has ideas or time to work on that -- for now, step #8 below is it . . .
---------------------------------------------------
8a. From the Desktop, open your Home folder -- on the File Manager "View" menu, click "Show Hidden" -- several folders appear, we will open ".config" and then open the "pulse" folder inside it. Double-click the {....}-default-source file, and verify it is blank -- if not, Select All, Delete, then Save & Exit.
8b. Now double-click to open the {....}-default-sink file --this is a SINGLE line, and must be EITHER ---
for HDMI, line is >>> alsa_output.plughw_0_2
OR for Headphone >>> alsa_ouput.hw_1_0
If anything else is listed in {....}-default-sink, edit this file to ONE of the proper "alsa_ouput.{ . . } lines given above, then Save & Exit
8c. Now in this same folder ( /home/{USER-NAME}/.config/pulse/ ) there is a "cookie" -- drag it out to your Desktop for now, or just to Trash -- this rids us of old settings, and PulseAudio will generate a new, current "cookie" when needed
That's it (at last !!!) --- close everything except Volume Control, launch some Audio again, and re-test both Audio outputs,
now on our final edits --
open the "Software Updater" we put aside before, and Install Updates now ---
re-boot, then test both Audio outputs one last time . . . .
DONE !!!
------------------------------------------------------------------------------------------
If you try either of these .iso's, please do post your results to this thread --- but PLEASE do use the Blue "New Reply" button at lower Right-hand side . . . . . . .
These Instructions are LONG enough, we don't need to go on re-posting them "Quoted"
Thanks, Hu --- Thank You, everyone . . . . -- PrairieJohn
Click to expand...
Источник: [https://torrent-igruha.org/3551-portal.html]
-
-