
Ansys software free download for windows 10 64 bit - opinion you

Installing ANSYS Academic CFD on College of Engineering systems running Microsoft Windows 07/10
1) Download the ANSYS Academic CFD distribution:
| Version | Platform | Archive Format | File Size | Download |
| 19.2 Fluids and Structures | Windows 64bit | ZIP | 5.34GB | [Disk 1] |
| 19.2 Electronics Desktop | Windows 64bit | ZIP | 4.45GB | [Disk 1] | 19.2 Multiphysics Campus Solution | Windows 64bit | ISO | 4.09/3.62GB | [Disk 1] [Disk 2] |
Tutorials
| Fluent_Combustion_Part1 | [zip] |
| Fluent_Combustion_Part2 | [zip] |
| Fluent_Combustion_Part3 | [zip] |
| Fluent_DPM_Sprays | [zip] |
| Fluent_Dynamic_Mesh | [zip] |
| Fluent_Dynamic_Mesh_Tutorial | [zip] |
| Fluent_FSI_part1 | [zip] |
| Fluent_FSI_part2 | [zip] |
| Fluent_FSI_part3 | [zip] |
| Fluent_Heat_Transfer | [zip] |
| Fluent_Introduction_part1 | [zip] |
| Fluent_Introduction_part2 | [zip] |
| Fluent_Introduction_part3 | [zip] |
| Fluent_Meshing_Intro_16.0_v1 | [zip] |
| Fluent_Multiphase_part1 | [zip] |
| Fluent_Multiphase_part2 | [zip] |
| Fluent_UDF_16.0_v1 | [zip] |
| HFSS_Antenna | [zip] |
| HFSS_Introduction | [zip] |
| Icepak_Introduction_16.0_v2 | [zip] |
| Icepak_Introduction_16.0_v2_staff | [zip] |
| Maxwell-Fluent-Coupling_16.0_v1 | [zip] |
| Maxwell_Intro | [zip] |
| Mechanical_HeatTransfer | [zip] |
| Mechanical_Introduction | [zip] |
| Mechanical_Nonlinear_Connections_16.0_v2 | [zip] |
| Setting Up and Solving a Cold Flow IC Engine Problem | [pdf] [zip] |
2) Unzip the distribution and launch the setup.exe program in the ANSYS CFD 12.0 directory.
3) When the installation dialog opens, click the button that reads Install Required Prerequisites.

4) After installing prerequisites, click the button Install ANSYS, Inc. Products. Agree to the license terms as shown in the following figure and then click the Next >>> button.

5) Make sure the Windows 32 platform is checked, then click Next >>>.

6) Set the Mount Directory to the pathname of the directory that was created when you unzipped the distribution. Set the Install Directory to the pathname where you want ANSYS CFD to be installed. It is recommended you leave these two pathnames as the default. Click Next >>> to continue.

7) In the feature selection dialog, leave the default checkbox configuration. That is, install everything except for ANSYS PDM Interfaces. Click Next >>> to continue.

8) If you have Pro/ENGINEER installed, browse and select the path to your PTC Wildfire executable. Otherwise, check the box entitled Skip this step for ICEM and configure later. Click Next >>> to continue.

9) In the Unigraphics NX Information dialog, check the box entitled Skip this step for ICEM and configure later and then click Next >>> to continue.

10) There shouldn't be any conflicts while verifying the licensing file dates. Click Next >>> to continue.

11) Review your installation settings. Your settings should resemble those shown in the figure below. Click Next >>>when you are ready to begin installation.

12) When all packages have been installed you will be prompted again to click Next >>> to continue.

13) A dialog showing a license configuration process will appear next. When the process completes, click the Exit button to continue.

14) A survey dialog will then appear. Click the Finish button to avoid taking the survey.

15) When you return to the main installation dialog, click the Exit button to return to the desktop.

16) Once installation has completed, you need to enter details about the ANSYS license server at San Diego State University. Navigate to and launch the Client ANSLIC_ADMIN Utility as shown in the following figure.

17) Click the Specify the License Server Machine button and enter WIN-R3LE0A2JBTI as Hostname 1. The two TCP port numbers should be specified as shown in the following figure. Click the OK button, then Close, and File->Exit to return to the desktop.

18) Finally, navigate to and launch the User License Preferences as shown in the following figure.

19) Click the Use Academic Licenses radio button and then click OK to close the configuration dialog.

20) Finally, navigate to and launch Fluent.

21) The FLUENT Launcher dialog should appear. Specify your runtime preference and click the OK button.

22) If all goes well, the Fluent main window should open without any license errors being reported.

Contact paolini@engineering.sdsu.edu if you experience any difficulty with installation.
12/09/2015
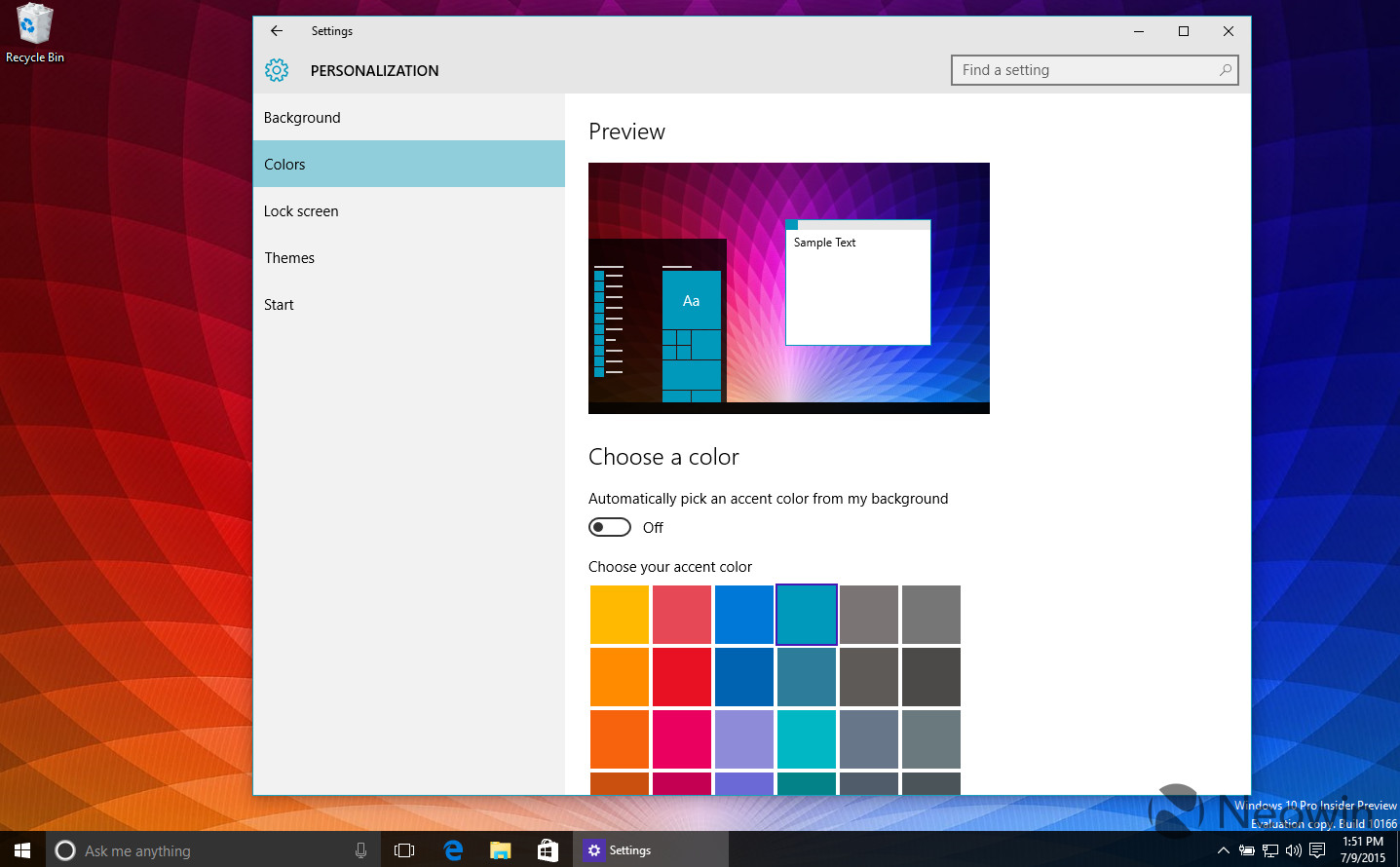

-
-
-