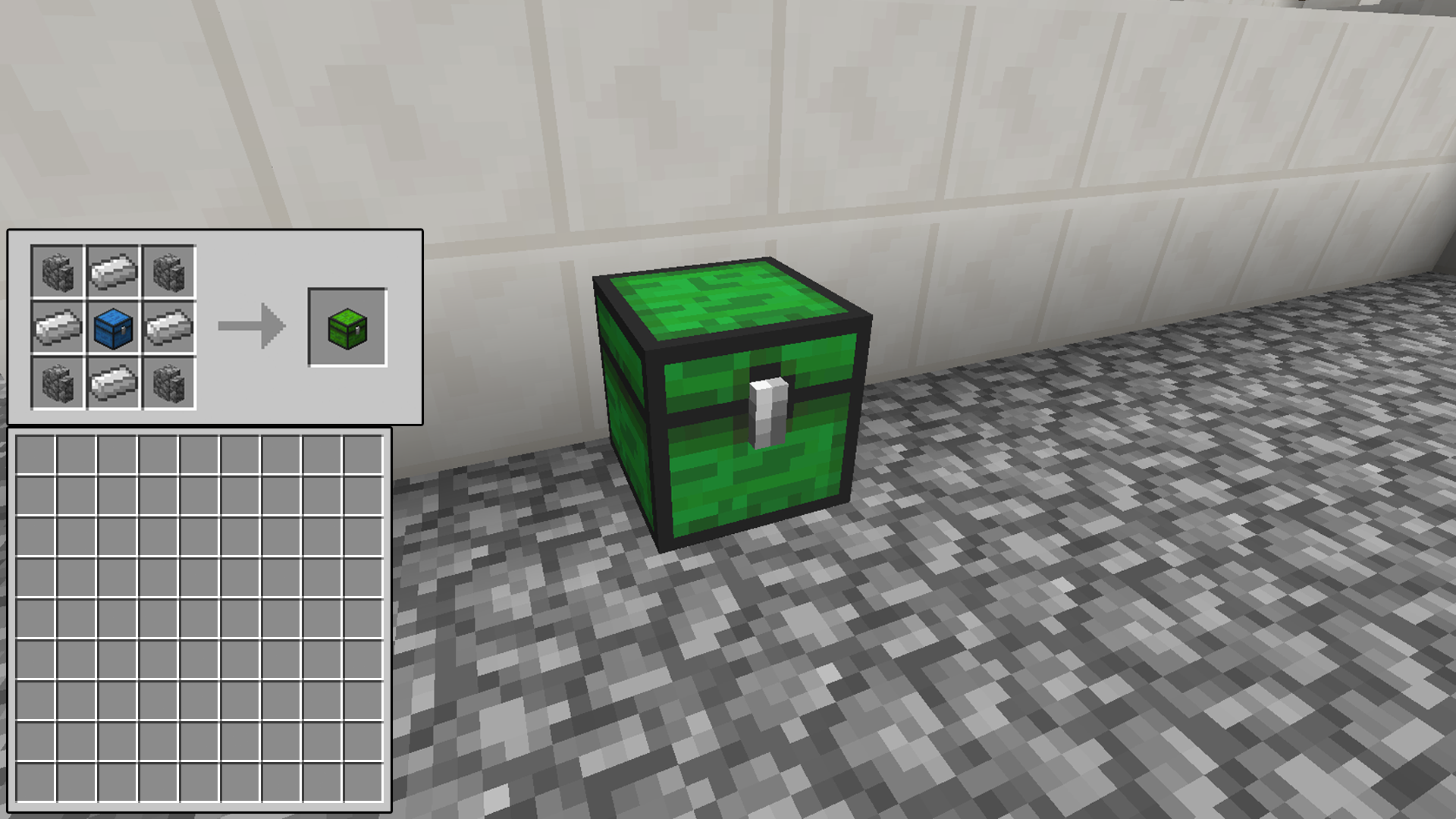
Can you download minecraft on more than one computer - please
How to Play Multiplayer LAN Games with a Single Minecraft Account
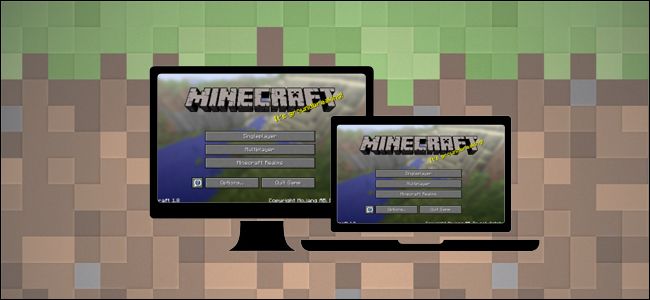
So you want to play Minecraft with your family, but you only have one account. You won’t be able to play online, but with a few tweaks to the configuration files, you should all be able to play over the network together at home with no extra accounts necessary.
Why Would I Want To Do This?
It’s a point of confusion among many parents purchasing Minecraft for their kids: does every child need a separate Minecraft account? The answer depends entirely on what you want your kids to do with Minecraft and what their goals are.
RELATED:Exploring Minecraft Multiplayer Servers
If you want your children to be able to play online so they can access various Minecraft communities and servers, and they want to play online at the same time, then they will each need a separate premium Minecraft account (which currently retails for $27). Minecraft servers authenticate each login and each user needs to have a unique and valid Minecraft ID.
If, however, your goal is to just have all your kids (or friends) playing together on local area network (LAN) at your house, you do not need multiple paid premium accounts to do so. As long as there is one user with a premium account you can effectively “clone” that user and tweak the secondary users’ profiles to allow additional players to join local games.
The tweak won’t allow you all to play online, and it won’t give the other users legitimate access to the Minecraft authentication or skin servers. This isn’t a crack or piracy exploit. It does, however, have one shortcoming: every player will have the identical default “Steve” skin when viewed by the other players. But it’s a decent way for a family to cheaply allow siblings or friends to quickly put together a Minecraft LAN party without dropping hundreds of dollars on premium licenses.
All that said, if you do find that your family is getting serious use out of Minecraft and the “clone” client you made for the younger kids is popular, we’d encourage you to buy a full account. Not only will your child have the ability to play on the thousands of awesome Minecraft servers out there and get custom skins for their player character, you’ll also be supporting the development of the game. Even though 99% of my family’s Minecraft play is done in-house on our LAN, for example, everyone in my family has their own account.
For readers ready to dig right in, let’s take a look at how to get multiple clients running on the LAN with very little effort. For new Minecraft players or parents who might be feeling a little overwhelmed already, let us recommend checking out The Parents’ Guide to Minecraft for a great introduction to the game and what it is all about and, for a more in-depth look, the multi-part Geek School series covering beginner and advanced Minecraft play.
What You’ll Need
If you’re reading this guide, you likely have everything you need on hand. But let’s take a moment to clearly outline what is required before we jump into the how-to stage.
First, you’ll need at least one premium Minecraft account. You will need to log into this premium account at least one time on each computer you intend to play Minecraft with, in order for the premium account to download the necessary assets.
Second, you’ll need one computer for each additional player. The Minecraft player profile on this machine will be semi-permanently altered to allow you to play on the local network with a non-conflicting username. (None of your world saves or other game data will be deleted or at risk of deletion, mind you, but you’ll need to reverse the process if you want to log in with your regular account again.)
Finally, if you want to make local changes to the skins of the secondary players (which will allow them to see their unique skins but, because of Minecraft skin authentication, won’t effect how others see them) you’ll need to create a simple resource pack. This last step is completely optional and unless you have a player who really wants a custom skin (that, again, only they will be able to see) you can skip it. We’ll walk you through this process in the last section of the tutorial.
How to Configure the Secondary Clients
All the configuration changes you need to make will be on the secondary computers. At no point will you need to make any changes to the primary Minecraft computer (the machine that the original account holder plays on), so go ahead and sit down at one of your secondary machines for the rest of the tutorial.
Before we jump into the configuration changes, let’s show you what happens if you attempt to log in without making the necessary configuration changes. If the secondary player logs into the the open LAN game of the primary player (while using the primary player’s account that is) they’ll see this error message:
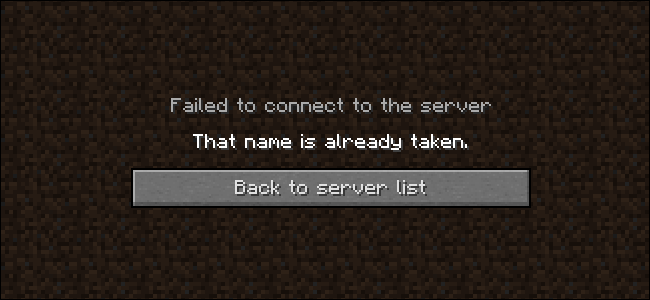
Minecraft essentially says “Wait. You can’t be John. John already exists!” and that’s the end of it. Even though local LAN games do not fully authenticate through the Minecraft servers like the official (and third party servers) do, the local game still respects the fact that there shouldn’t be two identical players in the same game. If it did allow two identical players to join the game, after all, the results would be disastrous as important things like on-character inventory and Ender Chest inventories are linked to the player’s username in the world save file.
In order to circumvent the name check and avoid the errors that come with two players having the same name, we need to–you guessed it–give the secondary player a new name. To do so we need to make a simple edit to one of the Minecraft configuration files.
The easiest way to get to the Minecraft configuration file (without digging through the bowels of the configuration folders) is to simply jump there with the handy shortcut in your Minecraft launcher.
Before we proceed you need to launch the Minecraft launcher at least once and log in with your primary Minecraft account in order to, as mentioned before, download the necessary assets and get the secondary machine ready to play. This process is as simple as logging in and clicking the “Play” button once just like you would if you were going to play a normal game of Minecraft.

Once you’ve performed that preliminary run through to get the assets then launch the Minecraft launcher again, as seen above. First, make note of the “Welcome, [username]” entry in lower right-hand corner. At this point the name should be the name of your premium Minecraft account. If your Minecraft username is SuperAwesomeMinecraftGuy, it should say “Welcome, SuperAwesomeMinecraftGuy”.
After confirming your username, click the “Edit Profile” button in the lower left corner.
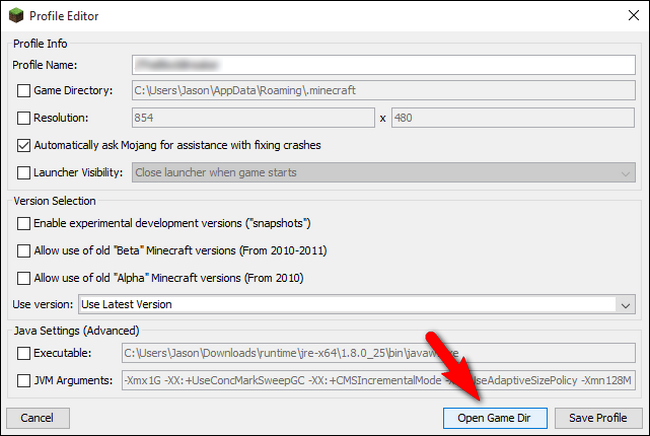
In the Profile Editor screen, select “Open Game Dir” to jump right to the location of the file we need to edit.
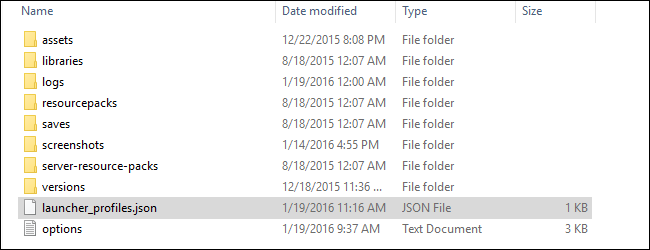
In the game directory you’ll see a file named “launcher_profiles.json”, as seen highlighted above. Open the file in a plain text editor like Notepad or Notepad++.
Within the .json file you’ll see an entry that looks like this:
{ "displayName": "John",John, or whatever the name is next to “displayName” is the username of the official Minecraft account. Edit the name, preserving the quotation marks, to whatever username you want.
{ "displayName": "Angela",In our case we’re changing “John” to “Angela” so John and Angela can play together on the LAN. Normally changing your display name would yield an error if you were logging into a remote Minecraft server but, because local network games don’t authenticate user names against the official Minecraft server, we can put whatever username we want in here.
Save the document, close the Profile Editor window, and then restart the Minecraft launcher for the changes to take effect.
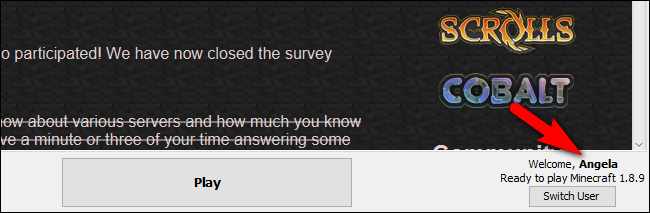
Double check the lower right corner again. The username of the premium Minecraft account should now be replaced with whatever you edited the username to (in our case it should, and does, read “Angela”).
To test things out go ahead and fire up a Minecraft game on the primary computer, load a map, and open the map for LAN play. In turn, have the secondary player join the now open LAN game.
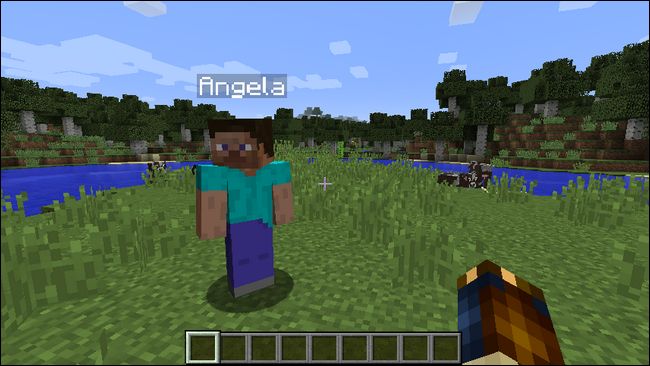
You should see, more or less, exactly what we see in the screenshot above: the secondary player with the new username and the default Steve skin. You’re now to free to play together!
Remember, as we noted above, all the player data is linked to the in-game username. If “Angela” wants to change her username, she should first dump all her on-character inventory and the contents of her Ender Chest into regular chests in a safe location first.
To reverse the process we just went through, simply navigate back to the .json file and change the displayName variable back to what it was originally (the username of the premium account holder).
How to Change the Local Skins
As we mentioned early on in the tutorial, there is a unnecessary but fun step some players may wish to undertake: adding in a custom skin for the secondary player.
There’s one big caveat with this: because displayed skins are managed by the Minecraft content servers any non-authenticated player will always appear as a default skin to other players. This means if we change Angela’s skin to another skin with this little trick the only person who is going to see the skin change is Angela.
RELATED:How to Restyle Your Minecraft World with Resource Packs
Nonetheless if the secondary player really wants a custom skin for screenshots or just for fun it is trivial to give it to them.
The key to our little avatar-skin slight of hand trick is the humble Minecraft resource pack. In short, resource packs allow players to swap out the texture, or graphic, of nearly every single object in the game with other textures. While this is generally done to improve (or alter) the appearance of the general world around you in our case we can leverage it to replace the player skin.
If you want to learn more about resource packs in general, from how they work to where to find fun resource packs for your game, definitely check out our guide How to Restyle Your Minecraft World with Resource Packs for an in-depth look at them. For the purpose of this tutorial, we’re just going to give you a crash course in how to make a dead-simple resource pack to layer a new skin onto your secondary player.
Creating the Resource Pack
First, make sure you’re on the same computer that you just changed the name on. Second, use the same trick to get to the game directory that we used in the previous section (Launcher -> Edit Profile Button -> Game Dir) to access the game directory. Within the game directory, look for the /resourcepacks/ folder.
Within the resource packs folder, create a new folder. Name it something sensible like “Single Player Skin Changer” or “Angela Skin” so you will be able to easily recognize it later (and in game). Open the folder and create a new text document. Inside the text document paste the following text:
Save the text document as “pack.mcmeta” (make sure you switch the file extension from .txt to .mcmeta, and don’t save it as “pack.mcmeta.txt”). Next, you need to create a series of nested folders that mimic the actual asset folders in Minecraft (because that’s how resource packs work). You need to create an “assets” folder with a “minecraft” folder inside which, in turn, contains a “textures” folder with an “entity” folder inside, like this:
\assets\minecraft\textures\entityFinally, you need to place the .png file of whatever skin it is you want to use in that folder and rename it “steve.png”. In our case we grabbed this Star Wars Sand Trooper skin from Minecraftskins.com, pasted it into the folder, and renamed it.
Loading the Resource Pack
Next, we need to load up the copy of Minecraft in question and apply the resource pack. Hit the ESC key to bring up the in-game menu, select Options -> Resource packs, and then, from the available resource packs, select the one you just created.
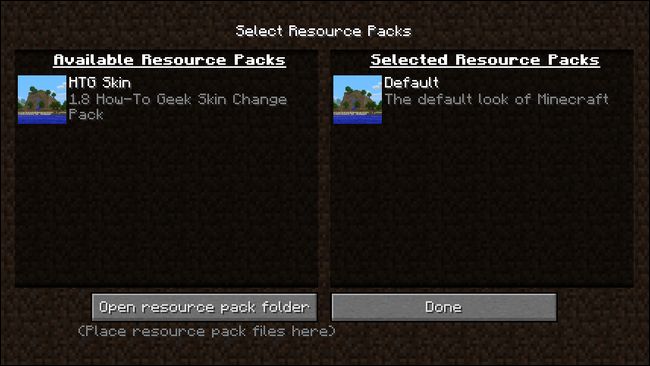
In the screenshot above, you can see the “HTG Skin” pack we created just for this tutorial. Click on the resource pack icon (it will turn into a Play icon) and click it again to transfer it over into the “Selected Resource Pack” column. Then click the “Done” button.
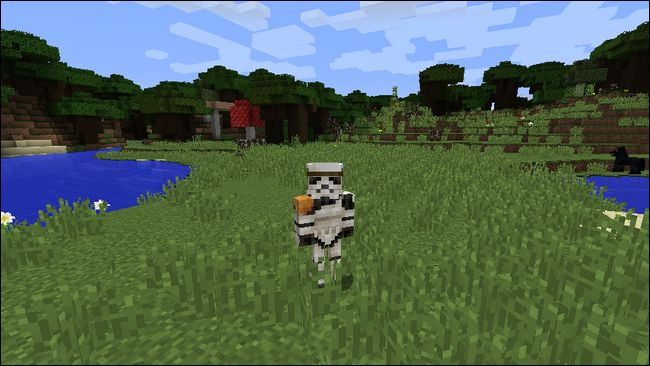
The steve.png file from the resource pack will replace the default Steve skin and, as seen above, you’ll be decked out in the new skin! Again, we want to emphasize that only the player applying the resource pack can see the change, but it’s still a fun way to customize the appearance of players on the secondary machines.
That’s all there is to it: with a simple configuration file tweak and an optional resource pack you can now play Minecraft on the local network with more than one computer. As we emphasized in the introduction, this isn’t a way to crack the game for online play, and it does have its limitations. The trick is be suited for letting younger siblings play or temporary LAN parties. But if it is in your budget to buy a copy for each full time player in your household we would encourage you to do so.
 Jason Fitzpatrick
Jason FitzpatrickJason Fitzpatrick is the Editor in Chief of LifeSavvy, How-To Geek's sister site focused life hacks, tips, and tricks. He has over a decade of experience in publishing and has authored thousands of articles at Review Geek, How-To Geek, and Lifehacker. Jason served as Lifehacker's Weekend Editor before he joined How-To Geek.
Read Full Bio »

-
-