:max_bytes(150000):strip_icc()/2064098v1-5bab78c9c9e77c00245d584d.png)
Linkedin extension to download slideshare resume convert to word - once and
Convert PowerPoint to PDF (Microsoft PowerPoint presentations to PDF)
On this page:
Microsoft Office PowerPoint is a program used to create presentations intended for public display. By installing novaPDF you can convert your presentations into PDF files - simply choose novaPDF as a printer and once you click the Print button your presentation will be converted to a PDF. Having your PowerPoint presentation in PDF format is an advantage if you want to send it for review (the person receiving it does not need in this case PowerPoint installed) or for printing.
Convert presentations created with PowerPoint to PDF files (pptx to pdf)
novaPDF is installed as a virtual printer so you can create PDF files simply by printing to it instead of your normal printer. To convert your Microsoft Office PowerPoint presentation to a PDF:
- Open Microsoft PowerPoint and go to File->Open (or press Ctrl+O), browse for the presentation you want to convert to PDF and open it
- Go to File->Print (or press Ctrl+P) and in the Printer section select novaPDF
- Before you create the PDF file you can adjust the settings for novaPDF by clicking the Printer Properties button
- Click on OK and choose the location where you want the PDF file saved. After the PDF is created it will be opened in the default PDF viewer
Video tutorial on how to convert PowerPoint to PDF:
How to print multiple slides on a single PDF page
By default PowerPoint will print one slide on a single page, but it can be configured so that it will put on a single PDF page 1, 2, 3, 4, 6 or 9 slides. To have multiple slides printed on one PDF sheet:
- Open the presentation that you want to convert to a PDF file
- Go to File->Print and select novaPDF from the Printers list
- In the Settings section click on the Slides drop-down
- In the new Handouts that appears select how many slides per page you want as well as the order they should be put in (Horizontal or Vertical)
- Click on Print and choose a location where to save the PDF file
Convert PowerPoint to PDF using the novaPDF Add-In
During installation novaPDF gives the option to install an add-in for Microsoft Office. By default the option is checked and it will add in the supported Microsoft Office applications another tab called novaPDF that will let users create PDF files directly from the Office interface by simply clicking a button.
To create PDF files from Microsoft PoweerPoint using the novaPDF Add-in:
- Open the Microsoft PowerPoint slideshow that you want to convert to PDF
- Click on the novaPDF menu item in the Office interface - Optionally you can change the settings of the novaPDF printer, or those of the novaPDF add-in for Microsoft Office
- Click on Save As PDF and you'll be asked for a location where to save the resulting PDF file
The add-in installs itself with the default settings, but those can be modified if you need advanced customization of the resulting PDF. These are the settings to configure in the novaPDF Office Add-in:
1) Advanced - This lets you select which printer to use and if you want to save the document before converting it.
In the Advanced tab we have the following options:
- Save document before printing - When checked, it will save any changes done to the currently opened document before doing the conversion to PDF.
- Add document information - If you have any information added via document properties in PowerPoint, you can have that recognized and transmitted in the PDF as Document Information (i.e. the Author, Title/Subject, Keywords, ...). By default this option is checked.
- Use novaPDF printer - This will detect if you have other editions/versions of novaPDF installed and you'll be able to select which version/edition to use for the current conversion process.
- Add PDF bookmark for each slide - If this is checked, all the slides in the PowerPoint presentation will become bookmarks in the resulting PDF file.
2) Links - This section lets you customize how links will be detected and converted in the resulting PDF file.
In the Links tab we have the following options:
- Generate PDF Links - If this is checked, all links in the current document will be detected and converted as active links in the resulting PDF file.
- Convert cross document links - If checked it will convert links pointing to other documents.
- Use relative paths - check this to use non-absolute links for file paths (i.e. /Documents/file.pdf instead of C://Documents/file.pdf)
- Change file extension to PDF - when creating cross document links, all those pointing to other files can point to PDF files having the same name/path (in case those will be converted afterwise)
- Convert cross reference links - If checked this will convert the cross-reference links from PowerPoint (links that point the reader to various places within the same document).
- Convert Internet links - If checked this will convert all hyperlinks pointing to Internet addresses in the resulting PDF document.
This tutorial shows how to convert PowerPoint to PDF files (ppt/pptx to pdf), if you have suggestions on how to improve this article add a comment or rate it.
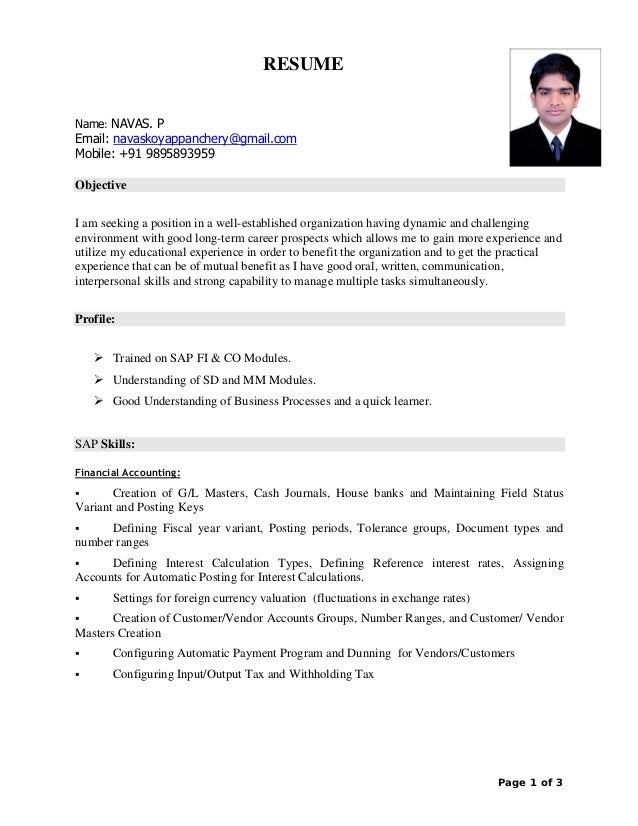

-
-