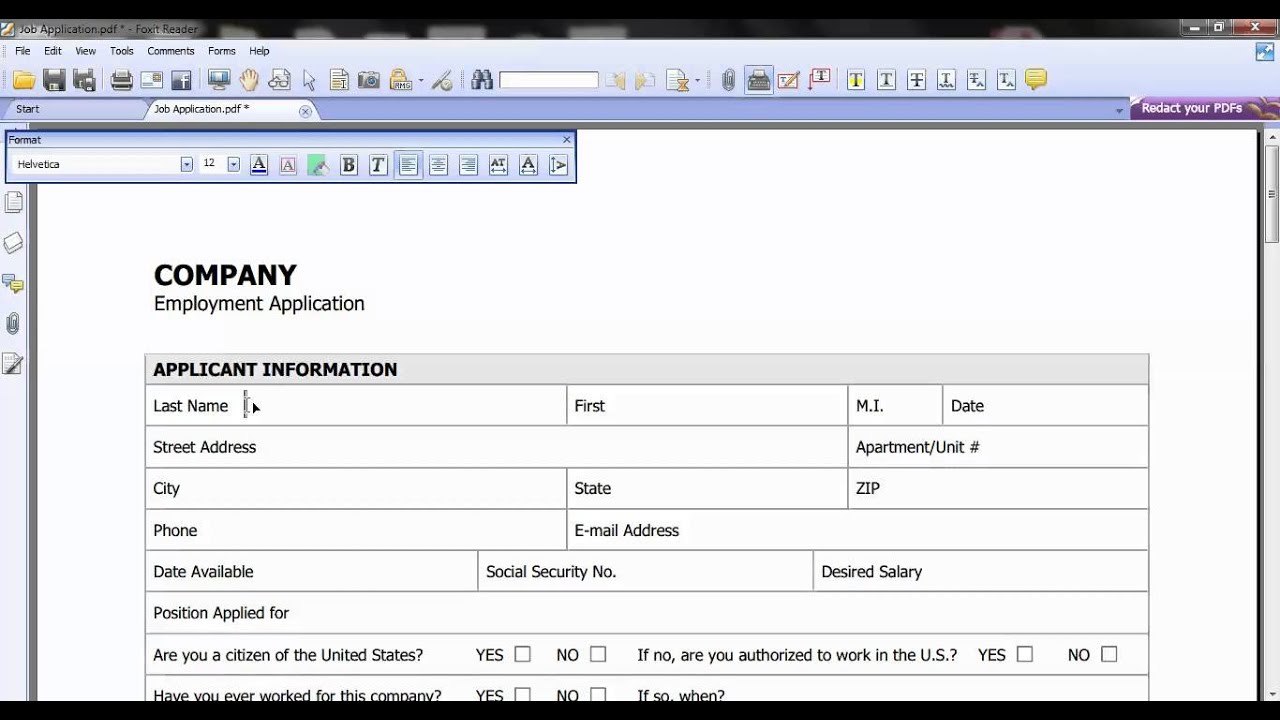
How to download filled out pdf from outlook - agree
Here's How to Instantly Export & Save Any Email as a PDF File
The email inbox is home to all kinds of emails today. It receives hundreds of emails every month in the form of personal emails, curated newsletters, service notifications, billing reminders, renewal notifications, purchase receipts, marketing emails, account signup credentials, support requests, bank statements, etc. Sometimes, you want to save an email for later, either for archival purposes or for reference. Saving an email as a PDF file is the simplest & easiest way to export emails, owing largely to all the benefits of the PDF file format.
There are many different ways in which you can save email as PDF and in this article, we’re going to tell you how to easily convert an email to PDF on your iPhone, iPad or Android devices.
How to Save an Email as a PDF
Unless you have a modern cloud printer available near you, it’s nearly impossible to print any email from your iOS or Android device. In addition to that, you’d also be unnecessarily wasting a lot of paper. Why bother with printing when you can instantly save an email as PDF?
Whenever you come across any email message or conversation that you want to export and save for later on your device, saving it as a PDF file takes just two simple taps. All you need to do is download Spark Mail app for free. Spark is a beautiful & feature-rich email app for all your email accounts and includes a built-in feature to save email as PDF.
Using the ‘Save as PDF’ feature in Spark, you can quickly and easily convert any email you’re sent or received from your inbox into a PDF file. Spark instantly converts any email into PDF, after which you can save the file locally or to the cloud or share it to another app using the native iOS or Android share sheet. Best of all, Spark is a Free app and you can convert and save an unlimited number of emails to PDFs.
How to Save an Email as a PDF on iPhone or iPad
In order to save email as PDF from iPhone or iPad devices, follow these simple steps that we’ve outlined below:
- If you haven’t already, download Spark Mail app for iPhone or iPad for Free from the App Store and set up the email account that includes the email that you want to save as PDF.
- Open the email conversation that you want to export and save as PDF.
- Tap the three dots icon at the bottom right of the email screen to open additional actions.
- Scroll to the right to find the Save as PDF action and tap on it.

- Depending on your requirement, tap on the toggles to Include history and Include comments (if available).

- Tap on the big Save button to generate the PDF file.
- Select what you want to do with the PDF file — save it to the device or share it with another app.

- Optionally, you can choose the Markup option to add annotations to the file before sharing.

That’s it. Repeat the same steps for any number of emails you want to save as PDFs from your iPhone or iPad.
How to Save Emails as PDF on Android
In order to save emails as PDF from your Android mobile, follow these simple steps that we’ve outlined below:
- If you haven’t already, download Spark Mail app for Android for Free from Google Play and set up the email account that includes the email that you want to save as PDF.
- Open the email conversation that you want to export and save as PDF.
- Tap the three dots icon at the bottom right of the email screen to open additional actions.
- Scroll to the right to find the Save as PDF action and tap on it.

- Depending on your requirement, choose if you want to include All Messages or Only Last Email, then tap on the toggles to Include history and Include comments (if available).

- Tap on the big Save button to generate the PDF file.
- By default, the file will be saved to your Downloads folder. Optionally, you can change the location.

- Select a name for the while and tap the Save button to save it.
That’s it. Repeat the same steps for any number of emails you want to save as PDFs from your Android mobile or tablet device.
How to Save Outlook Emails as PDF
Saving your Microsoft Outlook emails as PDF files is quite the task when you try to do it via the Outlook app. Not only does Microsoft make it hard to find how to export Outlook emails to PDFs, but the process also involves quite a few cumbersome steps. That’s why the best way to save Outlook emails as PDFs is to add your Outlook account to Spark Mail app on your Mac, iOS or Android devices.
As an example, let's see how to save Outlook emails as PDF on your Mac. First, download Spark for Mac to get started.
Once you have added your Outlook account to Spark for Mac, you can save the Outlook email as PDF using the following steps:
- Open the Email message that you want to export to PDF.
- Tap on the three dots icon at the top of the email (above the subject line) and click on Print. Don’t worry, we’re not actually going to waste paper.

- Depending on your requirement, choose if you want to save All Messages or Only Last Email to PDF.

- Click on the Print button to prepare and generate your PDF file.
- In the Print dialogue modal window that appears, click on the PDF dropdown option at the bottom left, then click on Save as PDF.

- Select a file name for the PDF file and save.
That’s it! Spark Mail app makes it super easy to save your Outlook emails as PDF files from your Mac. If you want to save Outlook emails to PDFs from your iPhone or iPad, simply add your Outlook account to Spark for iOS and use the built-in ‘Save as PDF’ option to export any emails.
Spark is a remarkable email client available for iPhone, iPad, Mac, and Android devices that offers a stellar email experience.
Download Spark Mail app for Free to get started.
Preshit Deorukhkar
Источник: [https://torrent-igruha.org/3551-portal.html]

-