

How to make your google pdf un downloadable - magnificent words
How to create a PDF from a document in Google Docs
A PDF file is one of the most widely used document types. It can be shared across multiple platforms, compressed into a smaller size easily, and cannot be edited without leaving a digital footprint. These are some of the reasons that you’ll see PDFs used for legal documents like contracts and such. You can create your own PDFs straight from documents in Google Docs a few different ways.
Download a document as a PDF
If you have a document that you are creating in Google Docs or one you’re uploading from your local drive, you can easily convert it to a PDF file and download it. This lets you save it and then do with it what you wish.
Head to the Google Docs website and sign in. Then just follow these simple steps to convert the document.
- Open your document in Google Docs or create a new one.
- Click File from the menu.
- Go to Download and select PDF Document in the pop-out menu.
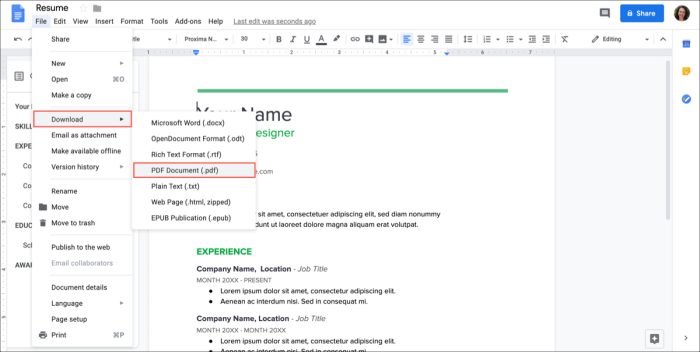
Depending on the browser you’re using, access your downloads as you normally would. You should see your newly created PDF file.
Save a document as a PDF
There’s another way to save a document from Google Docs as a PDF. This method lets you save it to your computer in a location you choose or directly to Google Drive.
- Open your document in Google Docs or create a new one.
- Click File from the menu and select Print.
- In the Print window, click the drop-down box next to Destination.
- Choose Save as PDF.
- You’ll be prompted to select a location on your computer for the file.
- Click Save.
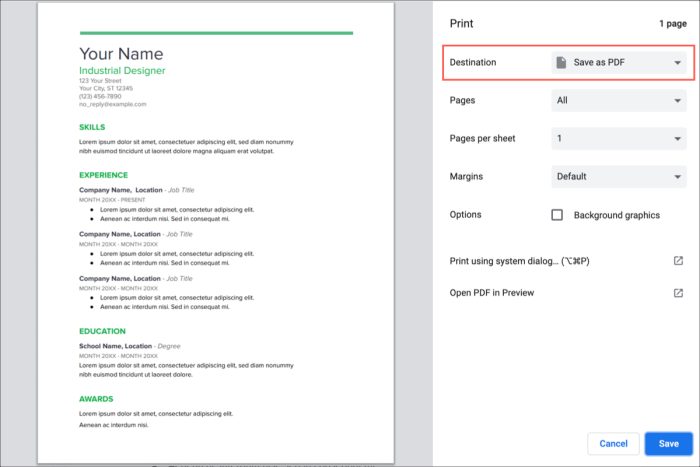
Send a document as a PDF
If you’d like to email your document as a PDF, you can also do this easily. Plus, you can copy yourself on the email so that you have the PDF that way.
- Open your document in Google Docs or create a new one.
- Click File from the menu and select Email as attachment.
- In the Email as Attachment window, be sure that PDF is selected at the top under Attach as.
- Complete the details for the email including the recipient, subject, and message. Optionally, you can check the box to send a copy to yourself.
- When you finish, click Send.
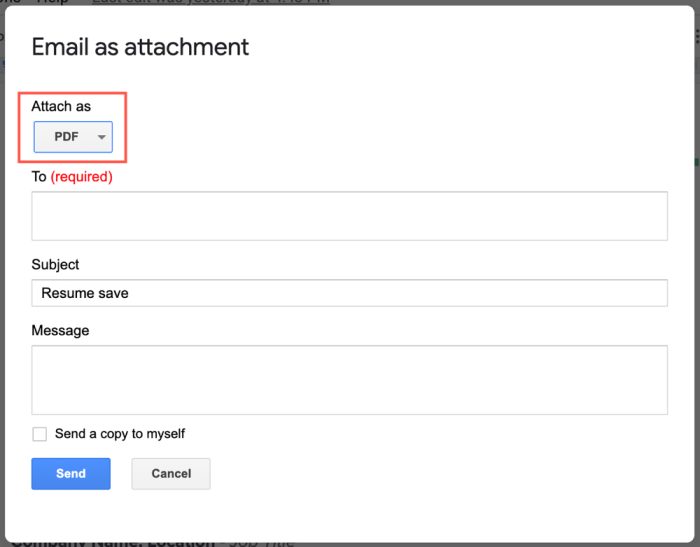
Each of these three methods for creating PDFs from documents in Google Docs works well and with little effort. So use whichever works best for you or your situation! And be sure to check out the Google Docs compare document tool.
You’re reading 9to5Google — experts who break news about Google and its surrounding ecosystem, day after day. Be sure to check out our homepage for all the latest news, and follow 9to5Google on Twitter, Facebook, and LinkedIn to stay in the loop. Don’t know where to start? Check out our exclusive stories, reviews, how-tos, and subscribe to our YouTube channel.
FTC: We use income earning auto affiliate links.More.
Check out 9to5Google on YouTube for more news:

-
-