

Aomei partition assistant bootable iso download - not
Create Windows 10/8/8.1/7 Bootable USB with AOMEI Partition Assistant
With time goes by, users' demand for BYOD (Bring Your Own Device) have become more and more common. In order to satisfy users' requirements, Microsoft has released a new feature called Windows To Go in the Enterprise Edition of Windows 8/8.1 and Windows 10. This new feature allows users to boot Windows 10/8/8.1 from a certified USB flash drive. In this way, users can deploy their own work environment at any computer. Therefore, users can create Windows 10/8 bootable USB easily with this fantastic function offered by Microsoft.
However, if you are not a user of Windows 10/8/8.1 Enterprise Edition, you aren't able to benefit from wintogo. Fortunately, AOMEI Partition Assistant enables users to create a bootable USB flash drive from Windows 10/8/7 ISO or ESD file even you have neither Enterprise of Windows 10/8/8.1 nor certified USB (to create win2go with Windows built in function, you need an USB specialized for making Windows to go).
Things You Need to Prepare
Before guiding you through the process of how to create Windows 10/8/7 bootable USB drive, you need to know some requirements and tips listed below:
You need to prepare a 13 GB or larger USB drive. Also, it could be external USB hard drive or SSD.
You need to prepare a Windows 7, Windows 10 or Windows 8 installation disc, ISO file, or ESD file.
Tips:
You can create Windows 10/8/7 to go bootable USB on any computer installed Windows operating system, no need to be Windows 10/8 Enterprise Edition.
The larger the USB drive is, the better the result will be. Meanwhile, certified USB 3.0 drives coming from vendors like IronKey, Kingston, Spyrus and others are recommended.
Step by Step Guide to Install Windows 10/8/7 on USB Drive with AOMEI Partition Assistant
AOMEI Partition Assistant is a professional and powerful partition management software which can as well create Windows to go for computer users. AOMEI Windows to go is just the same as Microsoft Windows to go and their environment is just the same. Moreover, AOMEI Partition Assistant enables users to make WinToGo on any Windows systems including Windows 7 and Windows 8/10 non-enterprise editions, only if users have Windows 10, Windows 8 or Windows 7 installation disc, ISO file, or ESD file.
Create Windows To Go with system disc/ISO
Step 1: Plug the USB drive into a USB 3.0 or USB 2.0 port on the computer. Make sure it is detected by your machine.
Step 2: Download, install, and launch AOMEI Partition Assistant. The program will automatically display your USB drive. Then click "Windows To Go Creator" in the left side.

Step 3: Choose "Create Windows ToGo for personal computer" and click Next.
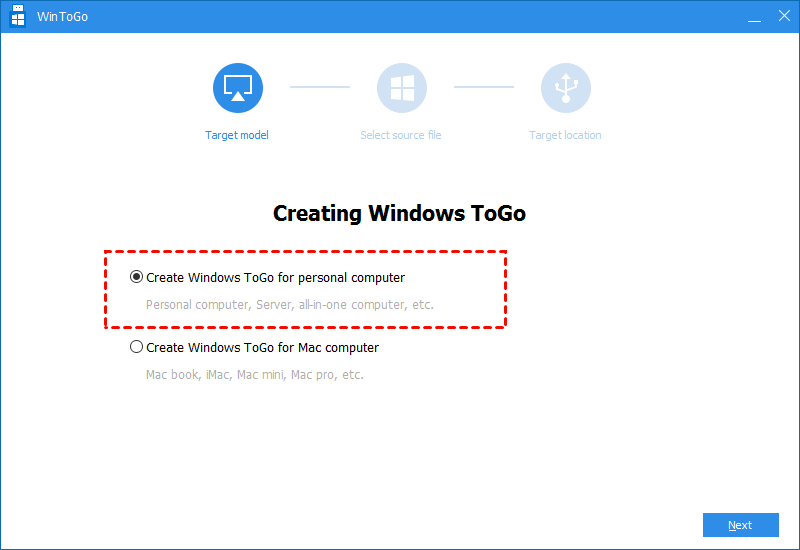
Step 4: Choose the first option "Create Windows ToGo with system disc/ISO". Click the folder icon to select ISO manually. After that, click "Next" to continue.

Step 5: Select a USB drive as target and click "Proceed".
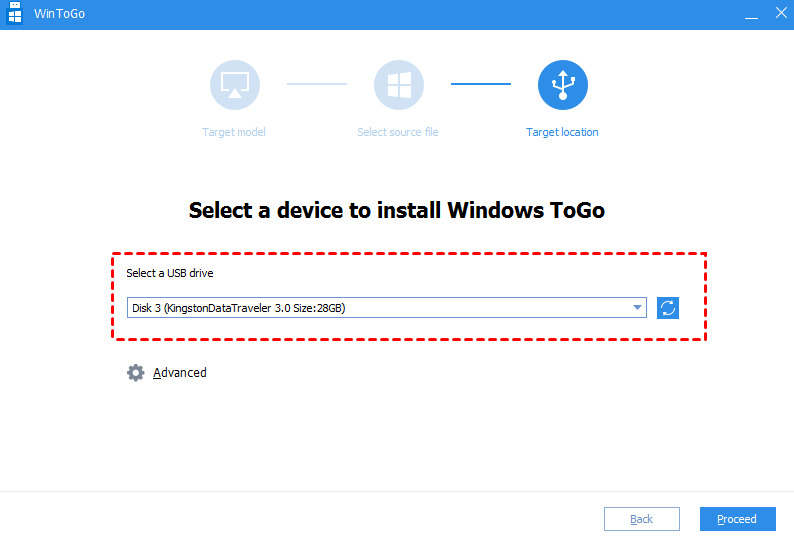
Note: you can select the type of created system (General, VHD, VHDX) and target system startup mode (Legacy, UEFI, Legacy&UEFI) in "Advanced" button.
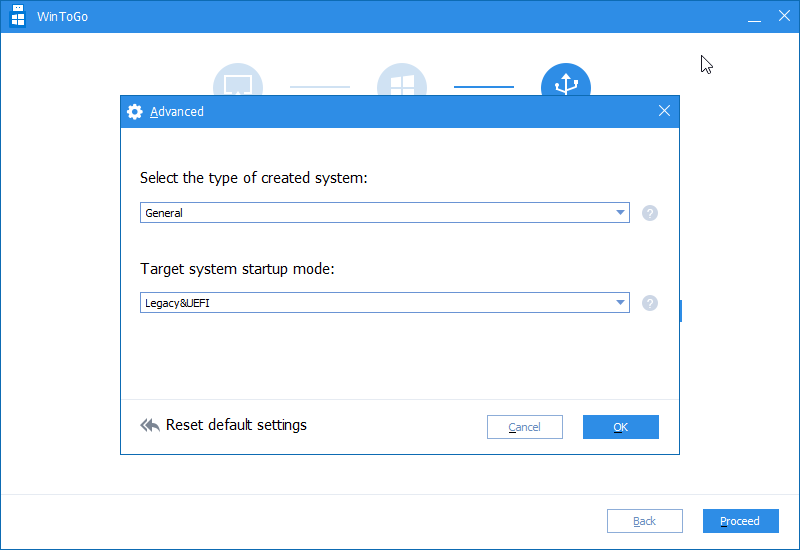
Step 6: The program will inform you about something important, the data on this USB drive will be deleted. To back up data, free backup software, like AOMEI Backupper Standard, is recommended. After clicking "Yes", the progress to create Windows 10/8/7 bootable USB drive will begin.
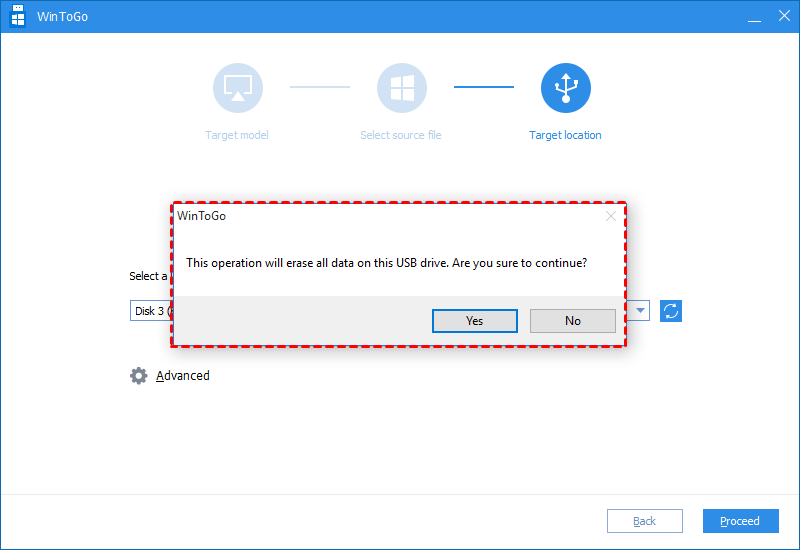
Create Windows To Go with current system
Step 1, 2 and 3 are the same as shown above.
Step 4: Choose the second option "Create Windows ToGo with current system", your current system information will be displayed, confirm the information and click "Next".
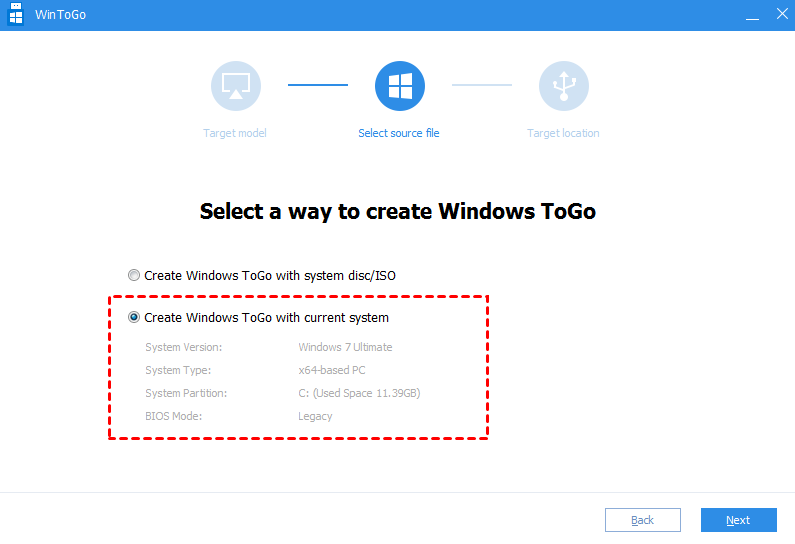
Step 5: Select a USB drive and click "Proceed".
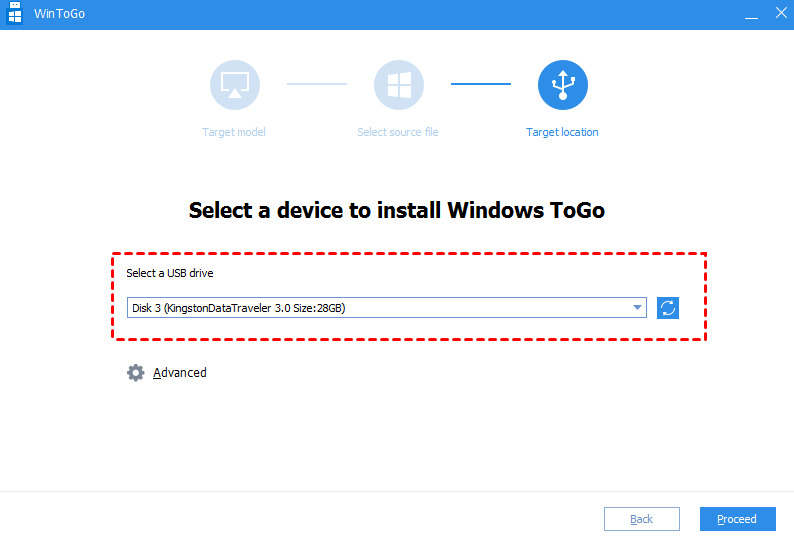
Create Windows ToGo for Mac computer
Step 1 and 2 are the same as shown above.
Step 3: Choose "Create Windows ToGo for Mac computer" and click "Next".
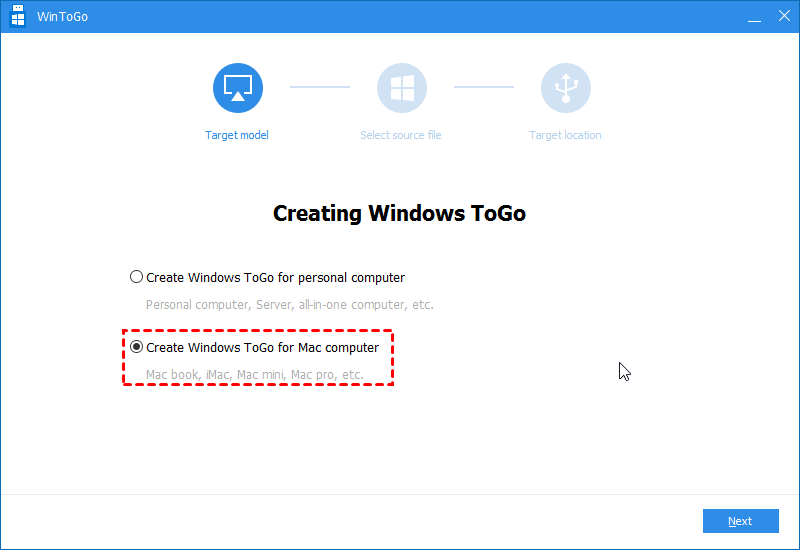
Step 4: Click the folder icon to select ISO manually. After that, click "Next" to continue.
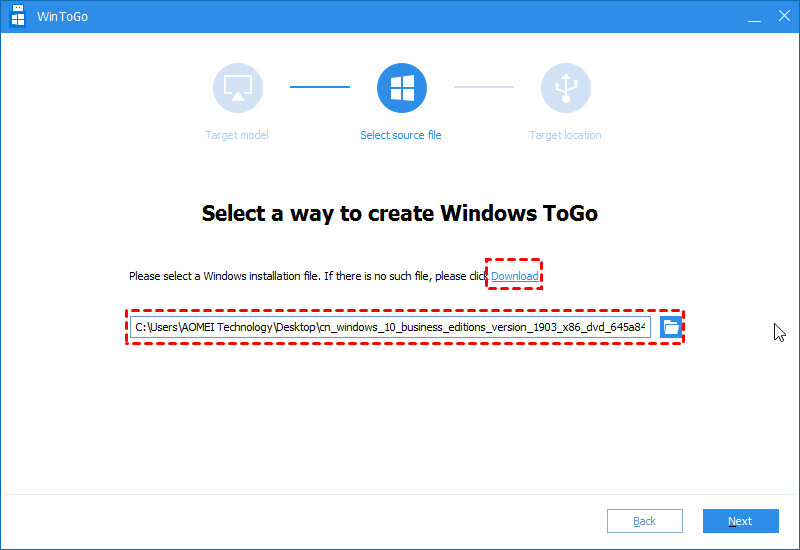
Step 5: Select a USB drive and click "Proceed".
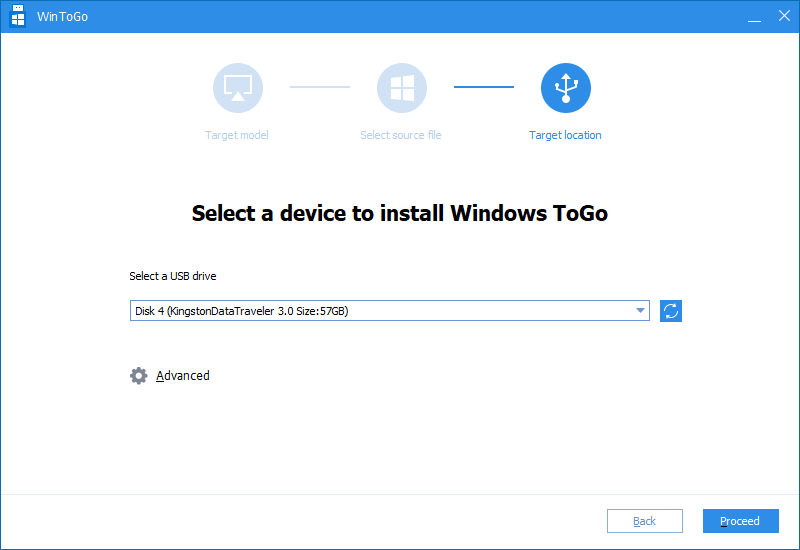
Note: you can select the type of created system (General, VHD, VHDX) and target system startup mode (Legacy, UEFI, Legacy&UEFI) in "Advanced" button.
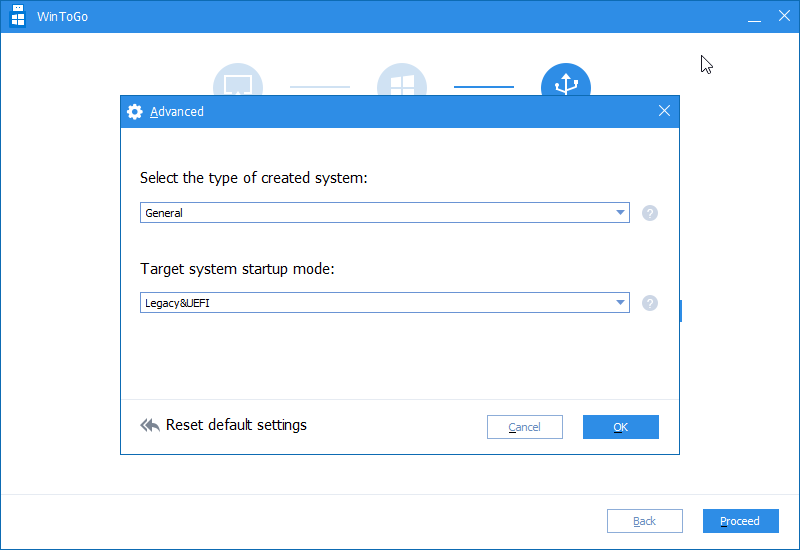
When the task is completed, you can plug the Windows 10, Windows 8 or Windows 7 bootable USB drive into any computer with any operating system at anywhere, enter BIOS setting, and change the firmware boot order to USB first and save. After that, you will boot into Windows 10, Windows 8 or Windows 7. By the way, AOMEI Windows To Go Creator also supports installing Windows 10, Windows 8 or Windows 7 on USB drive.
And if you are using Windows Server System, like Server 2008, Server 2012, Server 2016, you can turn to AOMEI Partition Assistant Server version.
In a word, to enjoy portable workspace, if you are Windows 10, 8 or 8.1 Enterprise Edition user, just use built-in Windows To Go to create Windows 10/8 bootable USB drive easily; if not, you can try AOMEI Partition Assistant. No matter which one you choose, Windows 10/8 bootable USB makes BYOD possible.
Tips:
If you successfully created wintogo and the files are there in the USB, but it just not boot up after change boot order to it, you can try to create win2go again and rebuild MBR of the USB flash drive with AOMEI Partition Assistant.
If the source system you create Windows to go with is booted on UEFI, the created bootable USB works with UEFI firmware.

-
-
-