
Confirm. And: Download pictures from andoird to pc
| Chrome wants to download multiple files | Youtube mp3 converter download flvto |
| Madden nfl 2007 pc free download | Hp driver downloadable |
| Flight simulator x free download full version | Lagaan 2001 torrent download |
| Ps4 hen game download | I want a hippopotamus for christmas mp3 free download |
How to Transfer Photos from Phone to Computer
Introduction
There are many reasons you may want to transfer photos from phone to your computer. From backing up your images for safekeeping, transferring a snap to edit on your computer, or simply to free up space on your phone - learning how to transfer photos from phone to computer is essential.
Quickly jump to the topic you need:
How to Transfer All Photos from iPhone to PC: TouchCopy
If you need to copy all photos on your iPhone, including photos on your camera roll, images added to your device by iTunes, as well as pictures included in your iPhone messages, we recommend using TouchCopy. TouchCopy also allows you to access all other data on your iPhone, including your music, contacts, and messages, and copy it to your PC. Let's see how:
- Download TouchCopy on your PC and run it.
- Connect your iPhone to your PC using a USB cable.
- Click the "Photos" tab to view all of your iPhone's photos on TouchCopy.
- Select the photos that you'd like to transfer, and hit "Copy Photos"!
Try TouchCopy free ▼
Receive an email with a link so you can download the free trial on your computer:
Note: We respect your privacy. We won't share your Email address with anyone else, or send you spam.
The steps above will copy photos from your iPhone camera roll and photos added by iTunes. If you're interested in copying pictures included in your text messages, iMessages and WhatsApp messages, try reading our How to transfer photos from iPhone messages article for more information.
Like what you see? Get the full version:
Copy camera roll photos from iPhone to PC: Windows Photos App
If you only need to copy pictures from your iPhone camera roll, you could use iTunes and the Windows Photos App. Here's how:
- Firstly, ensure that you are running the latest version of iTunes on your PC.
- Connect your iPhone to your PC using a USB cable.
- Ensure that your iPhone is unlocked. You may also need to tap to allow the PC to access your device.
- Open the Windows Photos app, click Import > From a USB device, and follow the instructions to complete the transfer.
Transferring All Photos from iPhone to Mac: TouchCopy
If you need to copy all photos from your iPhone to your Mac, including photos on your camera roll, images added to your device by iTunes, as well as pictures included in your iPhone messages, we recommend using TouchCopy. TouchCopy also allows you to access other data on your iPhone, including your music, contacts and messages, and copy it to your Mac. Let's see how:
- Download TouchCopy on your Mac and run it.
- Connect your iPhone to your Mac using a USB cable.
- Click the "Photos" tab to view all of your iPhone's photos on TouchCopy.
- Select the photos that you'd like to transfer, and click "Copy Photos"
- To also transfer photos included in your text messages, iMessages and WhatsApp messages, see the steps given here.
Try TouchCopy free ▼
Receive an email with a link so you can download the free trial on your computer:
Note: We respect your privacy. We won't share your Email address with anyone else, or send you spam.
Like what you see? Get the full version:
Copy camera roll photos from iPhone to Mac: Mac Photos App
If you only need to copy photos from your iPhone camera roll, you could use iTunes and the Mac Photos App. Here's how:
- Firstly, ensure that you are running the latest version of iTunes on your Mac.
- Connect your iPhone to your Mac using a USB cable.
- Ensure that your iPhone is unlocked. You may also need to tap to allow the PC to access your device.
- Open the Mac Photos app, select the iPhone photos that you wish to transfer, and click "Import Selected".
- To import all of the photos, simply click "Import all new items" instead.
How to Transfer Photos from Android phone to PC over WiFi
If you'd like to transfer photos from your Android phone to your PC over Wifi, we recommend Droid Transfer. The app will also copy other data from your Android phone, including music, contacts and messages. Here's how to transfer photos from phone to laptop or PC over WiFi:
- Download Droid Transfer on your PC and run it.
- Get the free Transfer Companion App on your Android phone from Google Play Store.
- Scan the Droid Transfer QR code with the Transfer Companion App.
- The computer and phone are now linked. Select the photos that you'd like to transfer, and hit "Copy Photos"!
Transfer Companion:
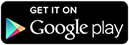
Droid Transfer:
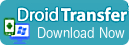
Try Droid Transfer free ▼
Receive an email with a link so you can download the free trial on your computer:
Note: We respect your privacy. We won't share your Email address with anyone else, or send you spam.
Like what you see? Get the full version:
See it in action
How to Transfer Photos from Android phone to computer over a USB Connection
If you prefer transfer photos from your Android phone over USB, connect your phone to your computer with a USB cable.
Once connected, you'll see your device name in the Windows File Explorer on your computer.
Double-click your device. Here you can access its internal storage. Your photos will be located in either the "DCIM" or "Pictures" folders.
Simply select the pictures you'd like to transfer, right-click and hit copy. Then, right-click and paste into a location on your computer.
Transferring photos from Android phone to Mac: Android File Transfer
Transferring files from your Android phone to a Mac can be a little more difficult. For this type of transfer, we would recommend using Android File Transfer. Once installed on your Mac, you'll be able to connect your Android phone to the Mac, and copy files from the device to the Mac.
Syncing photos between computer and phone
If you find yourself regularly transferring photos from your phone to your computer, you may want to consider using a cloud service. Cloud storage services store your data in "the cloud" (an external server). This is great, because you can then link your computer and multiple devices to your cloud account which allows you to access all of the data at any time, on any device. Thinking about photos specifically, you can set your phone up to store any photos you take in your cloud storage, so that they're not taking up loads of space on your device.
There are many cloud services available, but some of the most popular are iCloud, Google Drive and Dropbox.
Check out our article for more information on how to transfer photos from iPhone to iPhone ->


-
-
-