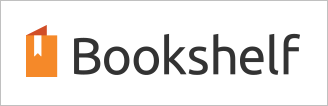
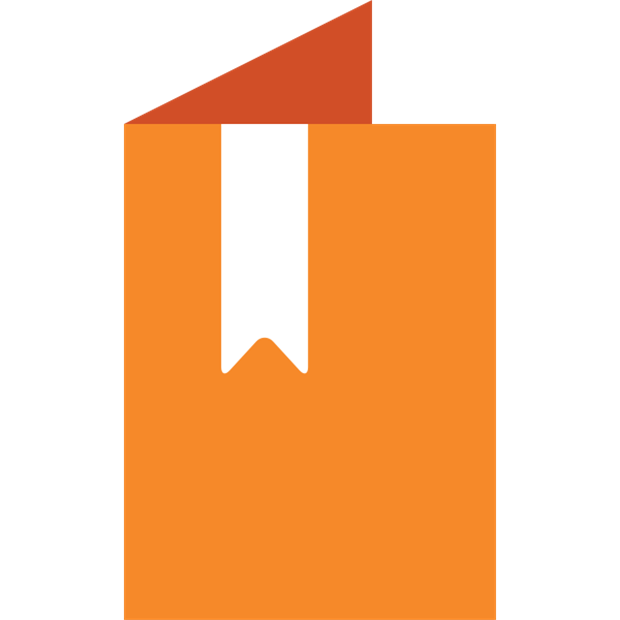
Download vitalsource bookshelf pdf - consider
LifeAlgorithm / VitalSourcePrinter
Code to legally and automatically print your purchased e-books from VitalSource.com
This program automates the printing of PDF's from the VitalSource Bookshelf. The VitalSource Bookshelf usually only lets the user print 2 pages at a time, and manually doing this for the entire book is tedious and time consuming. This program automatically prints any selection or the entirety of an e-book, page by page, and rapidly concatenates everything into a single PDF file. As this program makes use of keyboard automation, this process assumes that the user is away from the computer for the duration of the process, though the user at any time can stop the script from continuing.
New scripts have been introduced for situations where the pages appear like "4-1" and situations where the user is required to press Ctrl + Pagedown to go to the next chapter.
Legal disclaimer: Usage of any content produced by this script must abide the terms set out by VitalSource at https://support.vitalsource.com/hc/en-us/articles/204612518. In a nutshell this means no commercial usage or distribution, and only personal use is allowed. If you do decide to mass distribute, do so at your own risk since your name and email will appear on the top page of each print out.
Getting Started
Here's a link to the video tutorial (made for the original script): https://www.youtube.com/watch?v=6TUxpMezwUA
To get started you are going to need a working version of Python 3 because as of this time the only working script is written in Python 3. Visit https://www.python.org/downloads/ to find the desired version for your operating system.
If you're just installing Python 3 for the first time or reinstalling it, I highly recommend using Python 3.4.0 or higher as this version comes built with a feature called pip that easily allows you to install approved third party packages not included with Python by default. To find more information about pip, visit: https://pypi.python.org/pypi/pip.
Note: If you're on Linux or Ubuntu, pip doesn't come with 3.4.0 or higher. The part of this section involving pip is referenced from https://automatetheboringstuff.com, a book that is a large inspiration for this program and one that I would highly recommend to anyone learning python. To learn how to get pip on Ubuntu or Linux, visit https://automatetheboringstuff.com/appendixa/
You're also going to need the VitalSource Bookshelf software, which you can find at: https://support.vitalsource.com/hc/en-us/articles/201344733-Bookshelf-Download-Page
The next things you need are the following third party packages:
You of course must have Python 3 to install these packages. The easiest way to securely download and install these packages involves calling pip from your command prompt / terminal. If you don't have pip installed, you will have to manually download and insert these packages: https://docs.python.org/3/install/
This guide will proceed using pip. Navigate to your terminal and type the following commands one line at a time:
Windows users
OS X and Linux users:
The first command is run as a precatuionary step to catch an error with Pillow not installing correctly and a missing dependency. If Pillow still doesn't install correctly, try if you're on Windows and if you're on Mac or Linux.
Now you're ready to get started. In the case that you find the remainder of this tutorial visually hard to follow, be sure to check out the tutorial video.
Walkthrough
This section will go through each part of the process step-by-step.
Pre-requisites
Even with the necessary packages and software components, a few things need to be set before the script can function correctly.
First open up VitalSource Book Shelf. Double click on the ebook you want to print to get it to pop-out. Now that you have it in place, make a new destination folder for your printed ebook to be located. A simple example could be a folder on your desktop called "Ebook". Make sure this folder doesn't contain a pdf named "Ebook.pdf," as that is used as a temp file name by the script.
The next part is very important. The script will not work unless these three pre-conditions are met:
- You need to have a PDF printer that doesn't automatically open the newly printed PDF
- You need to print a "sample pdf" at the location of your destination ebook folder
- You need sufficient disk space to save, as the output PDF tends to be large in size (possibly up to a GB or more)
Firstly, you need to have a PDF printer that doesn't automatically open the newly printed PDF. For example, Adobe does this. You will need to disable this functionality if want the script to work. In the future, the script can be improved to account for this situation. One working PDF printer that comes with Windows is "Microsoft Print to PDF" and I reccommend using that if you are on Windows. I'm currently not too familiar with PDF printers for OS X and other systems and it would be appreciated if anyone can give an example of the analog for "Microsoft Print to PDF." Otherwise, any PDF printer that doesn't open new PDF's automatically, or one that can turn off this feature, will work.

-
-
-