
Easier: How to download and use loot for mod organizer
| How to download and use loot for mod organizer | |
| How to download and use loot for mod organizer | |
| How to download and use loot for mod organizer | |
| How to download and use loot for mod organizer | |
| How to download and use loot for mod organizer |
Prerequisites
Before we get started, we need to have a quick but essential chat.
Your game MAY APPEAR BROKEN, and LOOT will not sort correctly:
- Until you complete the entire guide.
- If you add or remove other mods before completing the guide.
- If you do not carefully read and follow every word of the guide. Do not deviate. Trust the guide!
- If you are not willing to teach yourself how to use all of the modding tools used in this guide.
If you choose to disregard this warning, you will see many errors in LOOT. You should expect these errors, at least until I tell you to run LOOT, as they are due to how drastically this guide changes the game.
Please, for Talos' sake, read the Nexus description of every mod you install.
Many mods contain multiple parts or several downloads. These individual downloads should be handled according to the following guidelines unless otherwise specified:
- Files downloaded from the "Main Files" section should be installed as separate mods in MO2.
- Files downloaded from the "Updates" and "Hotfixes" sections should be merged with their parent mod in MO2. This is accomplished by entering the same name for the update file that you gave its parent, then selecting the option when prompted.
- Files downloaded from the "Optional Files" and "Miscellaneous Files" sections should be treated as main files and installed as separate mods in MO2.
Except for Lexy's guide, there is no guide quite like this one. Between work done by Lexy, her development team, and my adjustments, this guide contains many custom patches. These patches are necessary to make several hundred mods play together nicely. As such, attention to detail is crucial if you want to end up with a properly-working game.
Official Bethesda Content



Bethesda regularly (roughly every three months) updates some of the base Skyrim files in support of their Creation Club content. This means that SKSE (and a bunch of mods that use it) will no longer function. In order to prevent Steam from updating these files, perform the following:
- Load Steam.
- Right-click on The Elder Scrolls V: Skyrim Special Edition and select Properties.
- In the popup box select the Updates tab.
- Select Only update this game when I launch it in the Automatic Updates section.
- Close the window.
This setting prevents updates from happening unless the game is launched through Steam. Since we start Skyrim through the SKSE launcher, updates will not be run until you are ready to perform the update. In the event that you have already updated, it is still possible to roll the game back to an earlier version. We recommend reading this article for details on how to perform this should the need arise.
The Steam Overlay is known to cause issues while playing Skyrim Special Edition, and you are advised to disable it; to do this perform the following:
- Load Steam.
- In the toolbar at the top of the window, click Steam.
- In the dropdown menu, click Settings.
- Then in the popup box select the In-Game menu item.
- Uncheck Enable the Steam overlay while in-game then click OK.
Alternatively, if you would just like to disable the Overlay for Skyrim Special Edition you may:
- Load Steam.
- Click LIBRARY.
- In your games list, look for The Elder Scrolls V: Skyrim Special Edition and right-click on it.
- In the dropdown menu, click Properties.
- Then, in the popup box, uncheck Enable the Steam Overlay while in-game.
Before we can start doing any modding, we need to set up Skyrim Special Edition, so we have a starting base configuration.
Start The Elder Scrolls V: Skyrim Special Edition through the Steam context menu to open the default Skyrim Special Edition launcher.
- Click Options.
- Click the Ultra button.
- Set Aspect Ratio and Resolution in the drop-down box. These should be set to your monitors' optimal resolution.
- Set Antialiasing to Off in the drop-down box. This is in preparation for the ENB Install.
- Ensure that Windowed Mode is unchecked.
- Click the OK button to close and save.




If you use Windows Defender Firewall, you may find the CK crashing when trying to launch it for the first time. If this happens, try adding an outbound rule in Windows Defender Firewall.
The Creation Kit is the official Bethesda tool for creating and editing mods. It has been available in one form or another through the release of the last several Fallout and Elder Scrolls games and is invaluable if you have any interest in working with mods for modern Bethesda games.
Beyond allowing users to build their own completely original mods, the Creation Kit (or CK) can tweak and change things throughout both mods and official content in ways not possible through other tools.
Much like with Skyrim itself, the Creation Kit doesn’t ship with a pre-configured .ini, and the “default” configuration generates when the tool runs for the first time.
While you won’t be building new mods in this guide, you will be importing mods originally designed for Skyrim LE, and the Creation Kit will allow you to re-save (and thus, update) them to work with Skyrim SE.
- Download and install the Bethesda.net Launcher.
- Run the Launcher and sign in (create an account if you don't have one).
- You should see the grey "Creation" icon on the left. Click on it and install.
- Launch the CK, choosing YES when asked to extract the scripts, and close the program.
There are a few edits that need to be made before you can use the CK to port mods.
- Download the premade CreationKitCustom.ini here.
- Extract it to .
The custom file sets up the CK to allow multiple masters and properly load DLC content.
LOOT is a utility for load order optimization and is critical for any modded Skyrim run, especially with a list as long as ours.
You will need to run LOOT Once Outside of Mod Organizer 2 and sort your Load Order to ensure the Masterlist updates properly.
 Main Files — LOOT.Installer.exe
Main Files — LOOT.Installer.exe Special Instructions
Special Instructions- Once LOOT is installed, you need to sort your plugins outside of MO at least once so everything updates before setting up some Mod Groups that will be used throughout this guide. These groups are created by:
- Run LOOT
- Perform an initial sort to get things started.
- Navigate to the 3 dots in the far right of the interface.
- Select Open Group Editor.
- In the Add a new group box Add “Merge Patches”
- Left-click the “Late Loaders” node and Drag the line with the arrow and link “Late Loaders” to “Merge Patches” (Merge Patches should turn green)
- In the Add a new group box Add “NPC Retextures”
- Left-click the “Merge Patches” node and Drag the line with the arrow and link “Merge Patches” to “NPC Retextures” (NPC Retextures should turn green)
- In the Add a new group box Add “Conflict Resolution”
- Left-click the “NPC Retextures” node and Drag the line with the arrow and link “NPC Retextures” to "Conflict Resolution" (Conflict Resolution should turn green)
- Now Left click the “Conflict Resolution” node and Drag the line with the arrow and link “Conflict Resolution” to "Leveled List Modifiers" (Conflict Resolution should turn grey)
- In the Add a new group box Add “Arthmoor's Villages”.
- Left click on the "Low Priority Overrides" node and Drag the line with the arrow and link “Low Priority Overrides” to "Arthmoor's Villages" (Arthmoor's Villages should turn green)
- Now Left click the "Arthmoor's Villages" node and Drag the line with the arrow and link “ Arthmoor's Villages" to "High Priority Overrides" (Arthmoor's Villages should turn grey)
By the end, all the newly added groups should be grey.
Watch this handy Video to see how to create the Mod Groups.
The paid for version of ccleaner is known to break Mod Organizer 2's Virtual Filing System (VFS). Unchecking the 'windows event logs' option under ccleaner's advanced tab will help ensure this doesn't happen. Also make sure the Profile Folder Remains in the same location of Mod Organizer 2 as all the base files.
Installing Mod Organizer 2
MO2 should be installed in Portable Mode!
Once Mod Organizer 2 is downloaded, some manual setup is required. I suggest watching this to familiarize yourself installation procedure (Skip to 10:27).
- Create a new folder called in the root of a drive. You should have something like .
- Extract the contents of the downloaded zip file to the folder created in Step 1.
- Run .
- A popup box should appear asking you to "Choose an Instance" pick Portable.
- A second popup should appear; from the drop-down menu pick Skyrim Special Edition.
- A third popup should appear asking if you want to see the tutorial. Those who are new to Mod Organizer 2 should select Yes. Those who are very familiar with it should select No.
- A fourth popup should appear stating that "Mod Organizer is not set up to handle nxm links. Associate it with nxm links?" The recommended response is Yes, as this will allow Mod Organizer 2 to handle Nexus file links.
Congratulations Mod Organizer 2 is installed. Now we need to configure it properly.
Configuring Mod Organizer 2
Now that you have installed Mod Organizer 2, you need to set it up correctly.
- From the toolbar click the spanner and screwdriver icon.
- Under the Nexus tab, click the button.
- A new window will open in your browser, and the Nexus will request permission to link Mod Organizer 2 with your Nexus Account. After allowing this, you can close the browser window.
- Click .
Congratulations, Mod Organizer 2 should be properly configured!
Now you need to create a base profile for MO2.
- Click the Configure Profiles button at the top of the window. The icon looks like an ID card.
- Click and type in the text box.
- Verify that Default Game Settings is unchecked, then click . The Vanilla Skyrim SE profile will appear in the list.
- Exit from the Configure Profiles window and change to the newly create profile.
- Reopen the Configure Profiles window and then select the Default profile and click .
- Select when prompted.
- Close the dialog by clicking .
- Verify that Vanilla Skyrim SE is the currently selected profile in the Profile drop-down above the left-pane of the Mod Organizer window.
Setting up Base Tools for Mod Organizer 2
To set up the tools' UI and other such settings, follow the steps below.
- Click the Executables button at the top of the main Mod Organizer window. The icon looks like a pair of cogs.
- Click the button and select .
- Navigate to your SSEEdit install path, and select .
- In the Title text box, type if it is not already displayed.
- Do not select any of the optional check boxes.
- Add a second Instance of SSEEdit by repeating the process above call this second instance .
- Navigate to your SSEEdit install path, and select .
- In the Arguments text box, type (note that this instruction only applies for SSEEdit - Quick Auto Clean).
- Repeat this process for , and , replacing the appropriate fields, then close the dialogue by clicking .
Next, you will need to fix the left pane order. Drag and drop the files in the left pane until they look like this:
Dawnguard HearthFires DragonbornYou now need to run LOOT to organize the right pane so it is in the correct order. Perform the following steps:
- Select LOOT from the drop-down list of executables.
- Click the button.
- Towards the top right-hand corner is an icon that looks like three horizontal lines. Mousing over it should say 'Sort Plugins'. Click it.
- LOOT will now download any updates to its master list file and compare the files it sees to this master list file. LOOT will display warning messages about the ITMs and deleted references the 3 Bethesda ESMs contain. Don't worry about them at this time, they will be dealt with later in the Clean the Bethesda ESM's step.
- The calculated load order is then displayed. Click to accept this order. If no changes are necessary there may not be an option.
- Close LOOT by clicking the .
This process has loaded LOOT via Mod Organizer. This enables LOOT to act upon any of the ESM and ESP files in the MO2 virtual file system. It compares what files it sees to the master list of all ESM and ESP files and suggests tweaks as required. Some files need to load before or after others for their effects to be fully noticeable; LOOT helps this to happen. If you look at the right pane of Mod Organizer, you should see that the files are in the same order that you just sorted them into on the Left pane, with and above them. This is the correct formation.
Congratulations, the Mod Organizer 2 Base Profile should now be properly set up. Next, we need to set up a Modding Profile.
Creating LOTD Plus Profile
Earlier, you made a Vanilla Skyrim profile. This means you can play vanilla unmodded Skyrim via Mod Organizer at a single mouse click. Now you'll make the profile you will use for modding Skyrim.
- Click the Configure Profiles icon at the top of the main Mod Organizer window. The icon looks like an ID card.
- Select Vanilla Skyrim SE then click Copy.
- Type in the text box and hit .
A couple of things to note before moving on. First, when you make a new profile, MO2 makes copies of and . If you make INI file changes, you will be making them to these files. Second, you installed the base files of SKSE earlier but didn't install the script files. You will do this now to show you how to install a mod through Mod Organizer. Ensure that your newly made profile is active and perform the following steps.
- Click the small CD and Box icon adjacent to the Search nexus network for more mods drop-down and select Install Mod....
- Navigate to the downloaded SKSE archive and click .
- Replace the default text, if any, in the Name text box with . This is the name that will be displayed in the left pane post-installation.
- In the file tree, navigate to the folder inside the archive, right-click and select . Only the folder should be visible and checked.
- Click .
The mod will now be displayed with an empty check-box in the mod window. This mod is now installed but not yet enabled for use by the game. Also, note that Mod Organizer does not have a version number or category set for this mod. To resolve this, perform the following:
- Right-click the mod and select .
- In the Categories tab, check the box next to Utilities to add that category to this mod.
- In the Nexus Info tab, set the version number to the installed SKSE version number but set the Mod ID to .
This has set the proper version number and category for this mod. The color of the text also indicates that SKSE is not available on the Nexus. Look at the File Tree tab to see the contents of the folder that will be virtually placed inside the folder. Note the file is shown which Mod Organizer uses to store all the related data for the mod; it will not be visible to the game when executed.
Any mods downloaded directly into Mod Organizer from the Nexus will have one or more of the data fields automatically filled based on Nexus server-provided information.
Mods version numbers that can be verified by the Nexus will be either Green (Current+) or Red (Out Of Date). To make the mod visible to the game, check the box adjacent to the mod name.
The files located inside this mod folder will now be visible to any programs executed through Mod Organizer as if they were inside the folder. Mod Organizer handles any conflicts in priority order (higher priority overwrites lower priority). Give this a try now:
- Select SKSE in the drop down above the right pane then click Run.
Running SKSE will execute the game through Mod Organizer using . The Mod Organizer window will close as SKSE is automatically configured to do so. At this point, SKSE is now properly installed with all included script functionality. There is also a way to check you have SKSE loaded and working; when the game loads to the main menu, open the console by pressing the key directly above the Tab key. It's often the or key. A small command prompt will open in the lower left corner. It may be hard to see, but it should be there. Type the command . It should give output as to the version you have installed. If it's anything other than 2.0.17, recheck the original SKSE install, and the scripts install just performed.
Exit the game, and if needed, ensure SKSE is correct again after checking install. Do not continue until you're sure you have correctly installed SKSE.
You now have set the profile up we will use for mod installation. You also have a Vanilla Profile. Either a modded game or the vanilla game can be played just by changing the profile. Additionally, should you wish to make any other profile, you can copy that Vanilla Skyrim profile, rename it and start with that new profile.
Now that you have your profiles correctly set up, you can begin modding some vanilla game files. To increase stability, SSEEdit will be used to clean ITMs and UDRs from Bethesda's ESMs. This improves compatibility between the various DLCs and lessens the chance of instability in Skyrim.
Before you start cleaning the ESMs, you need to back-up the original files. Navigate to the directory and back-up the following files:
Update.esm Dawnguard.esm HearthFires.esm Dragonborn.esmOnce the original ESMs are backed up, you can start the cleaning process.
- Start Mod Organizer.
- Select SSEEdit from the drop-down above the right pane and click , making sure it's the Quick Auto Clean version.
- Right-click inside the file listing and select .
- Check the box adjacent to and click .
- SSEEdit will now automatically run through the cleaning process. Wait until you see the message "Quick Clean mode finished".
- Once you see the message "Quick Clean mode finished" click the on the title bar to close SSEEdit.
has now been cleaned, meaning that any improperly removed records or edited records that were identical to the base file have been fixed.
Repeat the process above for all of the DLC ESMs in order selecting only one at a time. Do NOT attempt to clean itself.

- Open SSEEdit and load only .
- Once loaded, left-click and open and select .
- Right-click and select .
- Click the in the upper-right-hand corner, uncheck Backup plugins, and click .

- Open SSEEdit and load only .
- Once loaded, left-click and open and select .
- Scroll down the view window on the right to find the sub-record referring to . Right-click and select .
- Next, left-click and open and select .
- Right-click and select .
- Last, left-click and open .
- Right-click and select .
- Click the in the upper-right-hand corner, uncheck Backup plugins, and click .
Once you have finished the cleaning process, navigate to the folder and create a new folder called .
Navigate back to your folder and cut and paste these files into the newly created folder.
Update.esm Dawnguard.esm HearthFires.esm Dragonborn.esmOnce you have cleaned and created a mod from the Cleaned ESMs, you can restore the original UNCLEANED ones backed up earlier to the folder.
This preserves an absolutely clean directory and also allows our modded profile to run with the modified, cleaned vanilla ESM files. To finish up the cleaning, perform the following:
- Start Mod Organizer.
- Verify the LOTD Plus profile is currently selected.
- Drag the newly created mod Cleaned Vanilla ESMs above the SKSE Scripts mod in the left pane and activate it by checking the checkbox.
Now to start your modified game, always start Mod Organizer, select SKSE and press .
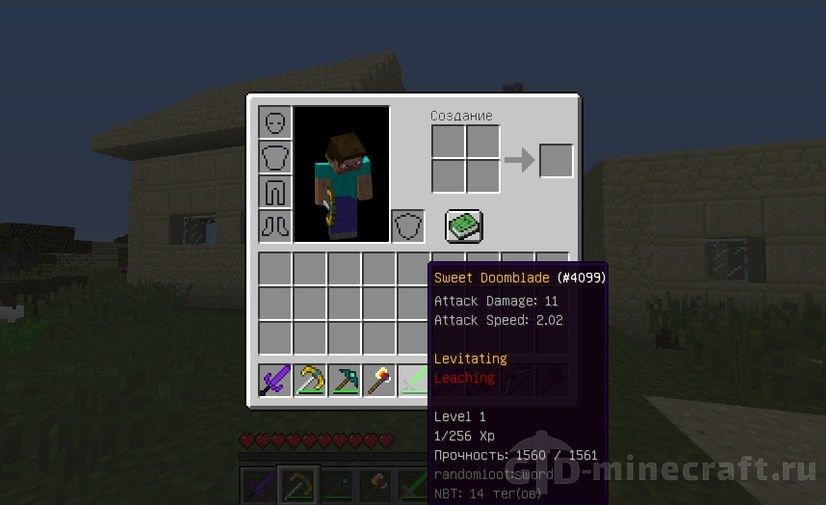

-