
Where does jd edwards save downloaded files? - will
Azer Technology
Photo Credit: Wikipedia
"How do you eat an elephant?
One bite at a time."
— Creighton Abrams
JD Edwards, often abbreviated as JDE, is an ERP system sold by Oracle. The product is named after a company that was originally founded in It is a huge product. Learning about it and working with it requires quite a bit of effort.
One easy way to get started with JDE is to install a working copy on a local Virtual Machine. The notes here cover the creation of a Windows 7 bit developers VM running the freely available Oracle Technology Network Standalone Installation of JD Edwards EnterpriseOne version
Note that it is not a good idea to try to perform this installation directly into an existing workstation. JDE Standalone may not run properly due to conflicts with other software in your system. It is much easier to install this software into an empty environment such as an otherwise blank VM.
About Images: The images in this article are lightbox-enabled. You can click on them to see them in full detail. You can then press the escape button to dismiss the image and return to the article text. In some cases you will need to scroll the page up so that you can get to the text that follows the image. Some of the images are actually slideshows. You can click forward through the slideshow to, for example, get a sense of what you will see when you run a software installation.
Community Help
When I first started trying to learn about JDE I was surprised to find that the documentation is circular; ie: each book is written with the expectation that the reader is familiar with the contents of the others. It's not just a couple of books that are written that way, either. There are over one hundred books for JD Edwards EnterpriseOne and the Fusion Suite.
As a new JDE user there are many terms and ideas that were new to me only a short while ago. In this article I've tried to record some of the many details that were not readily available when I first started learning about JDE.
There are many web sites with articles that I found helpful. I would like to mention the web site of Mr. Deepesh Divakaran at gwd.es, this tutorial by Mr. Divakaran and this tutorial by Mr. Marcelo Santos on gwd.es
Some of the tutorials, like the one on JDE Source, are particularly helpful because lots of people are posting comments about their problems at the bottom of the page and getting answers from the authors and from each other - which is really great.
My thanks to everyone who is posting and commenting and using the forums. Together we can reduce the time and effort involved in absorbing all the necessary info and completing these tasks.
Licensing
The JD Edwards software can be downloaded, at no charge, from the Oracle Technology Network (aka OTN.) Sign-up and read the license restrictions to get all the details. Personally I called Oracle to get some help as it's not an easy read.
The standalone demo does not require the installation of any Software License files but it does have some restrictions and limitations. For example: You can connect from another workstation but your login attempts will fail. Only login requests from the local browser are accepted.
 Documentation
Documentation
Documentation covering everything about JD Edwards and its many components is available on gwd.es
Developers interested in JD Edwards will want to read about JD Edwards and Fusion Middleware, including JDeveloper, WebLogic Server and a few other major packages such as Oracle Business Intelligence (and BI Publisher) and possibly Oracle Database.
Click here for the official Oracle installation guide for: The Standalone Demo. It is also available as a PDF Download
Many of the Oracle documentation packages are downloadable as zip files that can be unpacked into a local web server. Most of the documentation is conveniently available as eBooks in Mobi, ePub and PDF formats. You can download the ebooks directly from some of the Book List pages. In many cases, though, you must first click on the HTML link for an eBook. The links to the downloadable Mobi, ePub and PDF files are usually on the top-right corner of the title page for that book (in the HTML format.)
Minimum Requirements
The Oracle documentation refers to various documents containing information about the platform and resource requirements for their various packages. Unfortunately these documents are not available as free OTN downloads. There is some information on this subject, however, in the various Oracle docs and articles on the net. To complete the install documented here you will need:
- Windows 7 Professional, 64 bits, Service Pack 1.
Various documents state clearly that 32 bit Windows will not work. The software requires that you have installed Service Pack 1. - More than 2gb of RAM. 4gb seems to work well for me.
- Lots of disk space. Easily 60gb+ depending on the tools you plan to install.
Note that JDE is a complex product involving many different components that must be installed correctly for the system to work. The term fragile can be used to describe how easily the demo install can fail due to compatibility issues with just about anything. It is desirable that there be no other software installed on the system before you try to install the JDE Demo. More on that later.
The amount of disk space you will need depends entirely on your specific use-case. It should be possible to complete the Standalone installation in a VM with 64gb of disk space - but this would be a tight fit if you are installing Visual Studio and JDeveloper.
Installation Steps
Here are the steps we will take to get this job done:
- Preparation
- Create a network accessible installation folder (ie: JDE-INSTALL)
- Download the Oracle DB Client package and unpack it into a folder within the installation folder.
- Download the Standalone software packages and unpack it into another folder in the installation folder.
- Setup of the Win7 VM
- Basic Windows 7 VM Setup
- Minimal Win7 install
- If you do not already have Service Pack 1 as part of your Installation DVD: Install security and reliability updates - but not optional updates for IE10, IE11 or .NET - until Service Pack 1 appears in Windows Update.
- Install Service Pack 1 if you don't already have it as part of your Installation DVD.
- Continue to install security and reliability updates - but not optional updates for IE10, IE11 or .NET.
- System name, Remote Desktop permission, UAC, Firewall, etc.
- Basic Windows 7 VM Setup
- Software Installation
- Install VS
- Install the Oracle Database Client
- Install the Oracle Database Server
- Install the Standalone environment
- Post-Installation Setup & Basic Testing
- Copy the gwd.es file
- Set the Run as Administrator flag on the Solution Explorer shortcut
- Running the Solution Explorer
- Check the EnterpriseOne menu in the Solution Explorer and in the Web Browser window.
- Setup the Media Object Queue (P98MOQUE)
- Access the Oracle Database
- Installing Tools & Utilities
- Install utilities such as 7-zip, evince, git-bash, etc.
- Install tools such as JDeveloper and Enterprise Architect
Let's get started.
Preparation
Some of the pre-requisites for the Standalone Demo include:
- the 64bit Microsoft Windows 7 DVD,
- the Standalone packages from Oracle,
- the Oracle DB Client package
- and any development tools that you plan to use (usually Microsoft Visual Studio, JDeveloper and tools like Git.)
- You will also need a PDF viewer like Evince
- and a Zip Archive tool like 7-Zip (for testing and unpacking the large Zip files from Oracle.)
Let's assume you have everything you need except the packages you need to download from Oracle.
Downloading from Oracle
Start by downloading the Oracle Database Client and Standalone Installation packages from Oracle. Go to the edelivery site:
gwd.es
If you don't already have an account you will need to create one.
You will be required to agree to the terms each time you log into that service.
Standalone Download & Package Management
Select JD Edwards EnterpriseOne when Prompted to select a Product Pack. Select the Microsoft Windows x64 Platform.
Now press the Go button to search for all the Product Packs that match the search criterion.
Click on the Product Pack with the name JD Edwards EnterpriseOne Applications Media Pack for Microsoft Windows x64 (bit). This will bring you to a page listing the many downloads available for this pack.
There are two sets of Standalone files: English (4 files) and English with Languages (5 files.) They weigh-in at gb and 6gb, respectively. Download the Languages set to save time if you might want non-english language support:
Warning: Test the Zip files and download them again if they contain errors.
These days, normally, downloads off the web are usally quite reliable. This has not been the case for me when downloading from Oracle. In addition: Some of the Oracle zip packages contain a single very large file among thousands of others within the archive. As such you may download a zip file more than once and see an error message about the same file each time. Don't worry - the original copy on the server is good. Keep trying. (The worst case for me was one file that I had to download four times one evening.)
Once you've got the full set of files downloaded:
Create a shared folder, let's call it JDE-INSTALL, somewhere convenient.
- If you are using a Microsoft Windows workstation you can create a folder within your existing Public shared folder. Alternatively you can create a folder anywhere and share it. Search the Windows Help System for help with this step.
- If you are using Linux you can also create a JDE-INSTALL folder anywhere and then share that folder. However, you may not already have the necessary software packages installed in your workstation. See the documentation for your distribution for help with sharing folders.
Create a folder, within the shared JDE-INSTALL folder, called standalone
- Unpack the last two zip files from the set into a temporary folder (call it OEE for Oracle Express Edition database) within the standalone folder.
- Unpack the remaining files from the set (the first two zip files for the English set or the first three zip files for the Languages set,) into the standalone folder.
- Move the files from the OEE temporary folder to the
\\JDE-INSTALL\standalone\ThirdParty\ORACLE
folder.
Oracle Client Download
The steps required to download the Oracle database client are basically the same as the steps for the Standalone Demo. It's a bit confusing, though, because the Oracle software wants to run the bit database client even though everything else is 64 bits.
Return to gwd.es Select the Product Pack entitled Oracle Database for the Microsoft Windows (bit) Platform.
Click on the Go button to get a list of the Product Packs available.
Click on the Product pack with the name, "Oracle Database 11g Release 2 () Media Pack for Microsoft Windows (bit)"
Download the package entitled Oracle Database 11g Release 2 Client () for Microsoft Windows (bit).
Remember to check the package for errors.
Finally:
- Creat a folder called dbclient11g in the JDE-INSTALL shared folder:
\\JDE-INSTALL\dbclient11g
- Unpack the downloaded client archive into the dbclient11g folder.
At this point you have a shared installation folder, JDE-INSTALL, that contains the two Oracle packages that you will need for your Standalone VM.
The next steps involve building the empty Windows 7 x64 VM and installing the Oracle software into it.
Setup of the Windows 7 VM
The specific steps to take to setup your basic Windows 7 VM will be different for each platform. Ideally you will want to take advantage of the advanced features available to you. Specifically:
- Virtual device drivers, when available, should be able to provide your VM with significant performance improvements.
- Dynamic storage for your VM will make it easier for you to make copies of the VM when necessary.
- The ability to take Snapshots of your VM at various stages of completion can be handy if you make a mistake and need to go back a step to correct it.
Create a Windows 7 VM in the manner most convenient for you. For Linux & KVM-QEMU users the following article contains detailed steps:
Windows7 on KVM-QEMU with QCOW2 Snapshots
Additional Steps
Here are a few additional steps you might want to take once you have created your new VM. The UAC and Firewall notes come from the Oracle Standalone installation documentation.
The Oracle Installation software will not run unless Service Pack 1 (SP1) is installed.
If you do not have Service Pack 1 included in your Windows Installation DVD you may not see it the first time you run Windows Update. Be very careful not to install any new features when running Windows Update to get to SP1.
Keep running Windows Update after SP1 but only install security and reliability updates. Do not install any new features.
It's time consuming, but, eventually, you will have SP1 and all security and reliability updates installed. After that you will see IE10 and IE11 waiting to be installed in Windows Update (as in the image to the right above.) By the time you read this it may be okay to install them but I recommend against it. See the Troubleshooting section for more information about software conflicts that break JDE.
Think carefully about the user name you use for your initial account. Some Oracle software installation packages will use that name in the default installation paths that they choose. If you plan to take screenshots of this VM for technical documentation you might find the resulting path names are not convenient.
A poor choice of user name, such as the name Demo that I used for a while, can complicate the text of your documentation and confuse the reader. The name Admin seems to be more helpful. Of course a name like snoopy or peppermintpatty would probably be better.
Turn off the User Access Control (UAC) before installing the Oracle software. You can turn it back on afterwards. In the Start Menu search box type UAC and select Change User Account Control Settings. Drag the slider down to Never Notify to disable this feature. Later, after the installation is completed, you can drag it back up to Default (the notch below Always Notify) to restore the UAC functionality.
Don't forget to click on the OK button to complete the change. Note also that the change will not take effect until after the VM is rebooted.
Pro Forma I must write the following warning: DO NOT disable your firewall if your VM will be accessible through any public network.
If the firewall is enabled while you are installing software you will see prompts to allow or disallow network access to & from the various programs being installed. Disable the firewall to avoid these prompts only if your VM is running on a secure internal network.
To disable your firewall: Click on the start button and type Firewall into the search box. Click on Check Firewall Status. This will display the Firewall status in the Control Panel. Click on Turn Windows Firewall On or Off in the left column of the Control Panel window. If you are sure you are on a private and secure network: Click Turn off Windows Firewall for the Home or Work network.
Enable Remote Desktop. The Standalone system is easier to use via Remote Desktop on Windows Professional.
To enable access via Remote Desktop: Click on the Start Button and type "Allow remote access" (without the double-quotes.) Click on Allow Remote Access To Your Computer. Select one of the Allow Connections options at the bottom of the window.
If you are using Linux you will probably want the first one. If you are using Windows you will probably want the second one.
Don't forget to click on the Apply or OK button to save your changes.
Set the system name and description. This is not really necessay for the Standalone installation; it is really important, though, for the Deployment and Enterprise Servers - so it's a good habit to develop.
Click on the Start Button and type "Rename computer" (without the double quotes,) and click on Rename This Computer.
For the Deployment and Enterprise servers there are strict restrictions on the length of a computer name. I used JDEDEMO for the Standalone Demo (Calling it JDEStandalone would have made the name too long.) I also put all the JDE VMs into a workgroup called JDETEST.
Once again, this is not necessary for the Standalone VM but it's a good idea to get into the habit. Unfortunately the VM name must be chosen before certain packages are installed and can't easily be changed later.
Set the description you would like for your VM. Click the Change button to change the system name and the workgroup name.
Map the JDE-INSTALL folder.
This is the folder into which we unpacked the software downloaded from Oracle. Mount this share as a local drive so that we can run the installation software.
After making all the customizations and any adjustments that you would like to make to your VM, you will probably want to reboot it. After that we will start performing the software installation.
Software Installation
Now that the Windows 7 VM is up, running and properly configured we can go ahead and start installing software. The natural desire, at this stage in the work, is to randomly install the various tools and utilities we normally use for analysis, design, documentation and development. Unfortunately we need to be careful about software conflicts. JD Edwards is a huge system that appears to be somewhat fragile.
The Standalone Client installer actually installs many different packages. Those packages work together to provide the JD Edwards functionality. Any other software package that we might install may have no effect on the vast bulk of JDE - but it might interfere with a background process in such a way as to break something important.
If you feel you have the time and the patience to track down and resolve any conflicts that may arise at that time, then, by all means, go ahead and install anything you want at any time. Otherwise it's a good idea to stick to the minimum at every step.
At each step along the way we can take snapshots of the VM state. This will make it easy to painlessly go back and repeat a step or two, if necessary.
One exception to this is Visual Studio which is recognized by the JDE installer and, after testing, does not seem to cause any conflicts.
So let's install the following packages:
- VS
- the Oracle Database Client
- the Oracle Database Server (aka Database Engine)
- the Standalone environment (aka E Client)
- Optional Tool & Utilities
(ie: 7-zip, evince, Enterprise Architect, etc.)
Visual Studio is optional. However, as the various packages are looking for each other, the Oracle DB Client, Server and JDE Standalone packages must be installed in the specified order.
Remember to take VM snapshots before and after installing any optional tools and utilities. This is the most reliable way to ensure that you can return your VM to a working state in the event of a conflict.
Visual Studio
In his article, JD Edwards EnterpriseOne Standalone Installation, Mr. Divakaran writes, "If you have Visual Studio // installed, the gwd.es will automatically update with the settings for Building BSFN's etc." So we will begin by installing VS to ensure that JDE is properly configured for development.
When you run the VS installer:
- Choose a custom install
- Review and select the components you wish to install
- It's a good idea to open the options to check the sub-options. Specifically:
- You might not want the SQL Server and
- You might want the bit command line tools.
Oracle DB Client 11g (bit)
Various documents mention that the Standalone Installation will look for a bit installation of the Oracle DB Client so this will be the first Oracle package that we will install.
Remember that we took the time to unpack the downloaded packages from Oracle into a shared folder called JDE-INSTALL. Then we mapped that folder into the VM. So now it's easy to go to the mapped drive and, in the dbclient11g folder, right-click on gwd.es and Run as Administrator.
After a short delay the Database Client installer will start running. Select the Administrator Installation and click next. In fact you can accept all the defaults in the remaining screens and let the installer run until the installation is complete.
The image here is actually a slide show that you can browse if would like to get a sense of the flow before trying it yourself. Note that these screenshots were taken in the days when I was still using Demo as the name of my VM admin user. The DB Client Installer will use whatever user name you used when you created your Windows VM.
Once the installation is complete you should reboot your VM. Don't forget to take a snapshot of the VM state, if you are doing that.
Oracle Enterprise Database Engine
Now that the database client is installed we can go ahead and install the Database Engine. This is the first part of the two part Standalone Installation.
You recall that we unpacked the zip files that we downloaded from Oracle into a folder that we called standalone in the JDE-INSTALL share. As we did for the Oracle Client above we will again go to the share, as shown in the image to the right, and Run as Administrator the gwd.es installation program.
After a short delay a window will appear with two links on it (as shown in the image to the right.) Click on EnterpriseOne Database Engine to start the installation process.
Note again that the image to the right is actually a slideshow that you can browse to get a sense of the flow. Note also that these screenshots were taken a few weeks back when I was installing the database engine on another VM. The images will give you an idea of what you will see when you run the installation procedure yourself.
The Database Engine Installer is really a chain of batch files. It runs by itself for a while and, as long as there are no conflicts in the system, it finishes leaving a working Oracle database on the VM. If it runs into trouble it doesn't tell you much - you have to check a log file to see what went wrong.
Be patient as this install will take a bit longer than the others. The last image shows the mouse cursor over the NO button but that was not intentional. Once the installation is complete you should reboot your VM. Once again: Don't forget, if you are taking snapshots, to take a snapshot of the VM state.
EnterpriseOne E Client
Finally we have reached last major step in the Standalone setup process. Make sure you have something else to do when you start this step as it's the longest one. In fact, if your VM is not setup to be as efficient as possible, it might run for a few hours before it's done.
The installation of the E Client begins the same way as the Database Engine installation above: Go to the standalone folder in the JDE-INSTALL share and Run as Administrator the gwd.es installation program.
After a short delay a window will pop-up and disappear. After another short delay the window shown here will appear as before. Click on EnterpriseOne E Client to start the client installation process.
Note again that the image to the right is a slideshow that you can browse to get a sense of the installation flow.
Some windows will appear and disappear before the Welcome window appears. Click the Next button to get to the License Agreement. If you accept the License Agreement you will come to:
- a screen called Specify Home Details. I suggest you accept the default values presented to you - just click on the next button to get to
- the Package Selection, click next again to get to
- the Install Mode (which defaults to Development - which is what we usually want,) and click next again to get to
- the summary.
Finally you can click on the Install button to start the installation. If you have a particularly fast VM, running on a particularly fast workstation, you will need a pot of decaf and lots of patience before this install will finish. Otherwise you will want to get busy with something else for a while.
When the install is finished you will want to, once again, shutdown the VM and take a snapshot of the state.
We're almost done!
NOT Installing Tools & Utilities
Once again let me remind you that JDE is huge and prone to conflicts with other software installed on the VM. I urge you to resist the temptation to install additional software onto the VM until after the post-installation setup is completed, the Standalone Demo is tested and a snapshot is taken of the functional installation.
Taking these steps may seem unnecessary but that will quickly change if you ever need to roll back to a known state.
Post-Installation Setup and Basic Testing
Before we can actually start writing Business Functions and Business Services for JD Edwards there are a few more things to do to complete the Standalone Installation Setup.
In this section we will take care of these last steps; then we'll take a quick look at the Oracle Database.
The gwd.es file
There is lots of documentation about the gwd.es file(s) on the 'net. According to gwd.es: "gwd.es is an SQL*NET configuration file that defines database addresses for establishing connections."
After installing the Standalone Client it is necessary to copy the gwd.es file. Note that forgetting this step prevents the Solution Explorer from connecting to the database.
The file should be moved from:
c:\Oracle\E1Local\NETWORK\ADMIN\gwd.es
to:
c:\app\admin\product\\client_1\network\admin\
NOTE: the first \admin\ is your windows login name. You may have chosen a different login name for your VM.
The image to the right above is actually two images - click to see the copy operation From and To.
Solution Explorer: Run as Administrator
Oracle docs ask that we always use the Run as Administrator option for the Solution Explorer. In practice, if we right-click over the shortcut, we can set the Run as Administrator option in the Compatibility tab (near the bottom of the tab.) Doing this allows us to just run the Solution Explorer from that shortcut without having to remember to use the Run as Administrator option.
Don't forget to save your changes when done.
Basic Testing
At this point it should be possible to run the Solution Explorer and view the EnterpriseOne menu in Internet Explorer. After that we will have some more setup to finish before we can begin doing anything serious with the new VM - but the following steps will let us know if we've done the work correctly so far.
Let's start by double-clicking on the Solution Explorer shortcut on the desktop (remember: If you didn't set the Run as Administrator option in the shortcut you need to right-click over the shortcut and use the Run as Administrator option from the speed menu.)
If you run the Solution Explorer immediately after booting the VM you will find that it takes a while before it appears on the screen. Actually, if you run it too quickly after booting the VM, it will crash silently in the background because there are too many background processes that take time to get started on boot.
After a short delay you should see the login form on your desktop. The default user ID and password are:
Password: demo
Note: The image to the right above is actually a slideshow. Click through the slides to get an idea of what will happen when you try this yourself.
If the Solution Explorer is not able to connect with the database:
- The most likely cause is that you mistyped the password; try again: demo
- Did you remember to copy the gwd.es file?
- If you typed the password correctly and you copied the gwd.es file and you still can't get the Solution Explorer to start there is a serious problem somewhere. See the Troubleshooting section for help with debugging.
If the Solution Explorer does start you will initially find it sluggish as it starts all the background tasks that it needs. Give it a few seconds to get rolling.
Next: Dismiss the Tips window and click on the Tools menu. Click on the EnterpriseOne Menu item.
This will start the web server and, at the same time, load Internet Explorer. After a short delay Internet Explorer will appear. After another delay the JD Edwards Welcome Screen appears. The images that you see in slide show show the EnterpriseOne Welcome Screen but this is not what you will see the first time you try this. By default the Oracle Tab will be selected on your first run. Unfortunately that tab loads a page from the Oracle Web site which has been revised since the Standalone Demo was released - so the page will not load. Don't worry about it - it's not important.
Click around on the other tabs to see what's there - it's interesting.
Next: Click on the Navigator menu at the top left side of the page - under the Oracle logo. This will cause some background processes to run to generate the menu. Now click on the EnterpriseOne Menu item within the Navigator menu. Again, there will be a short delay. If you see the menu that is shown in the slideshow - ie: all the JD Edwards EnterpriseOne Module names (ie: Project Planning, Service Management, etc.,) there is a very good chance that your installation is working properly.
Finally: Let's try one of the more basic forms in the system. Click in the Fast Path box in the top right corner of the page (below the text [DEMO] Sign Out.) In the Fast Path box enter the code for Company Names in the Address book: P, and press the Enter key.
Again the background Just In Time compiler will crunch some code for you - it won't take long - and the form should appear.
Check the last slide in the slideshow above: If you see the Company Names form as in the last slide, along with the 10 rows of sample company names, your installation is looking very good.
The Media Object Queue
As exciting as the above is - we still have some basic work to do. The E Client installer does not update certain URLs in the Media Object Queue so we will do this manually.
Note again that the image to the right is actually a slideshow. Browse the images to see how the Media Object Links are updated before you try it yourself.
It's easy - there are only a few of these URLs to update. Begin by running the Solution Explorer and using Fast Link P98MOQUE (ie: click in the Fast Path box at the top of the Solution Explorer and type P98MOQUE, then press Enter.) The Media Object Queue editor form will appear.
Click on the Find icon in the toolbar for the form. This will cause all the URLs in the collection to appear as rows in the form. Notice that all the URLs start with \\SERVERNAME\E\. What they should contain is the path into which the software was installed. By default this should be C:\JDEdwards\E_1\.
Click on one of the rows to bring-up the edit form for that record. To correct the URL you need only select the erroneous prefix text, ie: \\SERVERNAME\E\, and replace it with the correct path for your vm. Most likely this will be the default path of C:\JDEdwards\E_1\. To save your change you need to click on the green checkmark icon, the OK button, in the toolbar. This will bring you back to the list of URLs in the Media Object Queue.
Note that the list in the form will not auto-refresh. You need to click the Find button (in the toolbar) again to see your changes.
Go ahead and edit all the URLs.
When you are done you can close the P98MOQUE form.
For fun you might want to try going into the Web-based EnterpriseOne system and using the Fast Link P98MOQUE there. It turns out that the folks at Oracle have implemented the form in the web-based interface. It works pretty much the same way and it's quite nice.
Accessing the Oracle Database
We will shortly need access to the database so now is a good time to connect to it and poke around a bit.
Start by clicking on the Start button and typing SQL in the search box. You will see two shortcuts to SQL Developer. One of them is a broken link to a batch file. The other one, which has a green forward arrow in the icon, is the correct one. Click on this one to start SQL Developer.
The first time you try this you will get a prompt asking you to specify the location of the gwd.es program. There are two that are sort of obvious in the system:
- A copy of the Java JRE (apparently used by some JDE software,) and
- A Java JDK at
c:\JDEdwards\E_1\jdk\bin\gwd.es
Type c:\JDEdwards\E_1\jdk\bin\gwd.es into the text box or use the Browse button to browse to the gwd.es program in the Java JDK. The SQL Developer program will verify that you provided usable information; then it will start running. The information you provided will be saved and you will not be asked to provide it again later.
Next, SQL Developer will discover that you are running it for the first time and it will ask you if you want to migrate any settings from a previous release. Click yes if you have a settings file from a previous VM; otherwise click no. SQL Developer will load and display some tips.
Right-click over the Connections icon in the left sidebar and click on New Connection; the New Connection dialog will appear:
- Give the new connection a name such as OEELocal
- Enter the Username and Password for this connection; by default these are: Username: JDEDATA
Password: JDEData(Note that this information is case-sensitive.)
Click on the Save Password option (if you like,)
- Change the SID name from xe to E1Local
- By default the remaining info should be good. If in doubt you might want to check the slideshow above and compare your New Database Connection info with the info that you see in the image here (or in the Slideshow.)
- Click on the Test button to check your work. Check the values above if you get an error message;
- If you typed everything correctly you can click on the connect button.
Installing Tools & Utilities
At this point in the life of your new VM everything is ready for actual development. You can now take a snapshot of the VM state and try installing anything you like. The worst thing that will happen is that something will break and you will need to restore the VM to this state.
The specific tools that you will install will depend on your specific use-case; many people will be developing Business Services and will therefore start with Oracle JDeveloper.
In any case there is no real restriction from this point forward and, with time, the exercise of debugging problems will force us all to learn more. As we can see from the recent release from Oracle the many components of JDE will be updated to work with more current software and, at the same time, more of us will learn how to find work-arounds for the conflicts that remain.
Troubleshooting
The nice thing about working with blank VMs is that we can control what we put into them. If you carefully followed the steps in this article you did not have any other software in your VM when you installed the JDE software. Therefore there is a very high probability that you now have a fully functional JD Edwards v Standalone system.
Most likely, though, you created this system because you need to learn about JDE - so you probably don't (yet!) have the technical expertise required to track down and identify any problems that might arise.
For sure, though, if you keep pushing you will find everything you need.
If something does go wrong you will need to start with the log files that were generated by the various installation programs.
After that you can follow the instructions in the Standalone Installation Guide on how to enable debugging features so that you can get more information about whatever problem you are having.
From there things get more complicated. As I write this the best advice is simply:
Obvious Conflicts
When I first tried the Standalone installation I created a gb Windows 7 VM with everything installed from Windows Update - including IE10 and IE Over time I discovered that everything I did was a BIG mistake. After a while I was forced to start thinking more carefully about what I was doing and how I was doing it.
First, and foremost, not everything from Microsoft is really necessary in a typical PC - in fact I would say that Microsoft installs gigabytes of unnecessary software in all the PCs of the world in the hope of avoiding problems. I began to suspect that some of that software was actually causing problems: I started thinking it might be interfering with JDE.
After much tinkering I was able to verify that the Standalone system did not work if I installed the IE10 and IE11 new feature updates. It worked fine if I installed everything except those two updates.
Of course you can try to install them after the JDE Standalone package is installed, fully functional and captured as a snapshot of the VM.
By the time you read this the updates available from Microsoft may have changed. Microsoft might release some bug fixes or reliability updates that resolve the conflicts caused by the installation of the IE10 and IE11 feature updates. So, at some point in the future you might want to try installing the new features to see what happens. There's no risk (after taking a snapshot of the working VM state) in trying something that might not work.
Of course you will want to test the Standalone system very carefully before you conclude that it is still working after the IE10 and IE11 updates are installed. One part of the Standalone Install that breaks, for me, after installing IE10 and IE11 is the EnterpriseOne Main Menu. (This is hardly a proper test but it can serve as a quick indicator.) To get to the menu (after installing IE10 & IE11 in the working Standalone VM) follow these steps:
- Run (as Administrator) the Solution Explorer and (after giving it a few seconds for all the background tasks to start,) click on the Tools menu, then click on EnterpriseOne Menu. This will open Internet Explorer and bring you to the EnterpriseOne welcome page. (See the image above.)
- Next: Click on the Navigator menu in EnterpriseOne (in the Internet Explorer Browser.) Then click on the EnterpriseOne menu in the Navigator menu. Be patient for a second or two as the menu must be generated in the background.
If the menu appears there is a good chance that your Standalone installation is still working. If the menu does not appear there is a conflict between the JDE software and the software that was installed for the browser update - at which point you should probably return to the previously saved VM image (or snapshot.)
Conclusion
When working with JD Edwards the Standalone Demo on a VM, though a little finicky, is a handy development environment - well worth the effort required to build it. Of course Microsoft SQL Server is not supported in this version of the Standalone Demo but this is not a huge problem for many common needs.
The fact that Oracle offers this product as a free download demonstrates a willingness on their part to help us get to know their product. This makes it easier for us to make the best possible use of the production environments that our customers are running.
Hopefully you found the notes in this article helpful. Let me know - I look forward to hearing from you.
The: Where does jd edwards save downloaded files?
| Where does jd edwards save downloaded files? | Downloading sound effects free |
| Where does jd edwards save downloaded files? | The art of war ebook pdf free download |
| Where does jd edwards save downloaded files? | Download live alabama crimson tide wallpaper hd for pc |
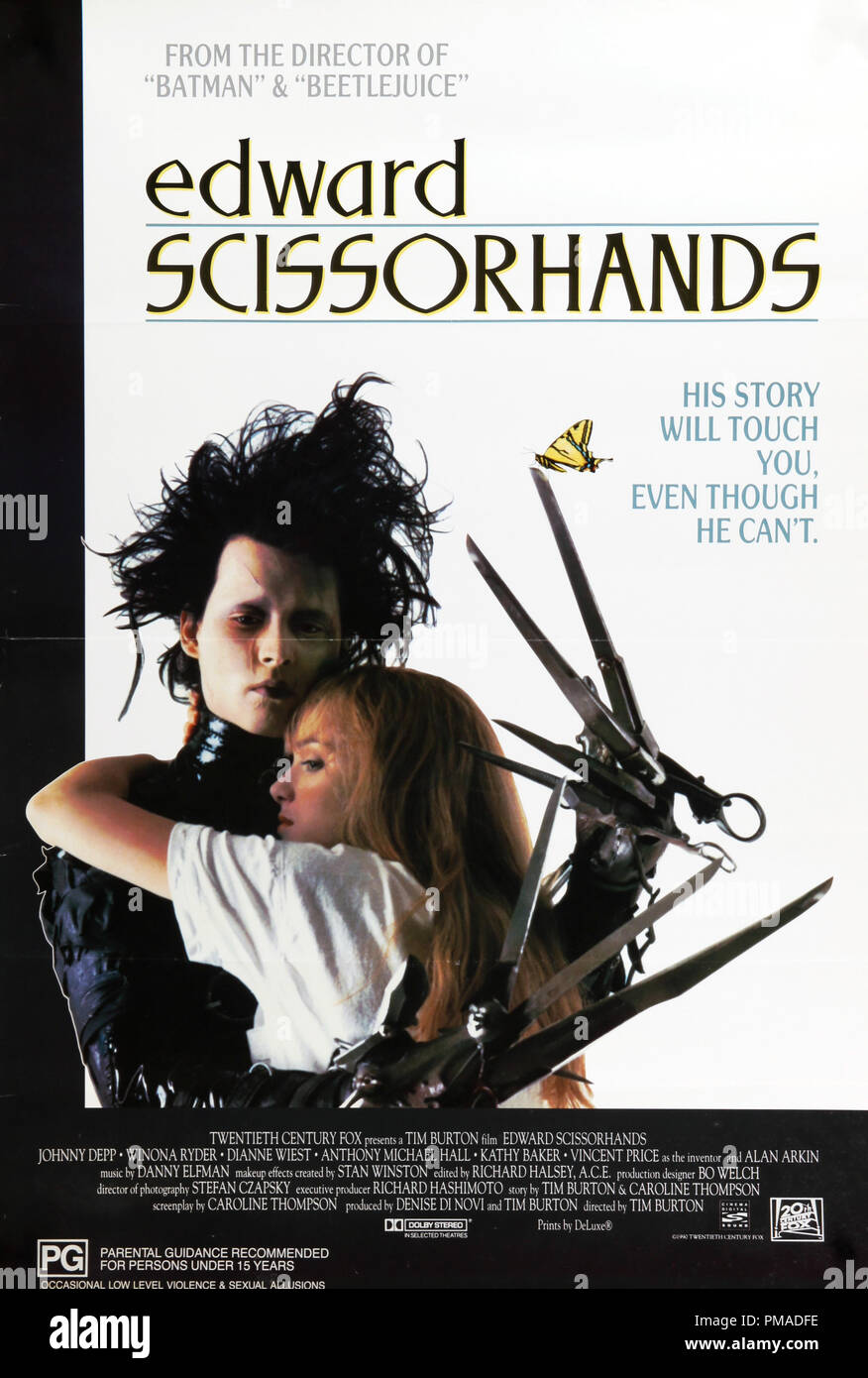

-
-
-