
Downloading ps4 games - ready help
How to Download Games to Your PlayStation 4 From Your Phone or PC

PlayStation 4 games can be huge, and take hours to download. Thankfully, you can start downloading games even when you’re away from home. All you need is Sony’s official smartphone app, or a web browser on any PC.
This will only work with digital games. If you have a physical copy of game, you have to put it in your PlayStation 4’s disc drive before the console will start installing it and downloading any updates (obviously). However, you can buy digital games away from home and they’ll be autoamtically downloaded to your PS4.
Check Your Rest Mode Settings
RELATED:Should You Use "Rest Mode" on Your PlayStation 4, or Turn It Off?
This requires you use the correct power saving settings on your PlayStation 4. In normal Rest Mode operation, the PlayStation 4 will stay in touch with Sony’s servers and will automatically wake up to download updates and games you queue for download.
If you’re away from your console right now, you can skip this step and just try downloading the game you want to download. Assuming your PS4 is on its default Rest Mode settings, it will just work. However, if you’ve previously disabled this feature on your console, the game won’t start downloading immediately. It will automatically download when you get home and turn on your PS4.
To check this setting on your PS4, head to Settings > Power Save Settings > Set Features Available in Rest Mode. Ensure the “Stay Connected to the Internet” option is enabled. This will allow your PS4 to wake up and download games and updates.

You should also ensure you’re signed into the PlayStation Network with the same user account you’ll use on your phone. Head to Settings > Account Settings and select “Sign In” if you’re prompted to do so. If you see a “Sign Out” option here instead, you’re already fully signed in.

How to Download Games From Your Phone
You can download games from your phone using Sony’s PlayStation App, available on Google Play for Android or the App Store for iPhone.
Launch the app after installing it and sign in with the same PlayStation Network account you use on your PlayStation 4. Tap the PlayStation Store icon at the top left corner of the app.


To download a game you haven’t yet purchased (or previously downloaded, if the game is free), find the game in the PlayStation Store here. Tap the “Add to Cart” button and purchase the game or tap “Try Free Demo” if it’s a free demo.
Once you’ve confirmed your purchase, tap the “Download to Your PS4” button to immediately begin downloading the game to the PlayStation 4 associated with your account.
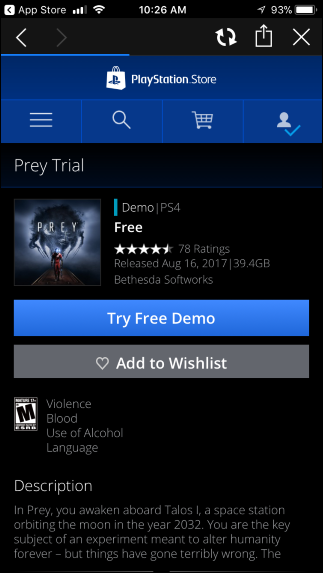

To download a game you’ve already purchased or previously downloaded for free, tap the account icon at the top right corner of the screen. Tap “Purchase History” in the menu that appears.


Scroll through the games you have access to and tap the “Download to your PS4” button for any you want to download. Your PS4 will automatically download them.


You can tap your account icon and select “Download Queue” to view the queue of games you’re downloading and their status. You can even tap the “X” button on this screen to remotely stop a download.


How to Download Games From a Web Browser
You can download games from any web browser using Sony’s PlayStation Store website. Head to the website, click “Sign In”, and sign in with the account associated with your PS4.
This process works the same on the website as it does on the PlayStation app. Locate a paid or free game you want to install and either purchase it or download it for free.

Once you’ve confirmed the purchase or free download, you can click the “Download to your PS4” button to immediately begin downloading the game on the PlayStation 4 associated with your account.

To begin downloading a game you’ve previously purchased or downloaded for free, click your account name at the top right corner of the page and select “Purchase History”.

Locate the game you want to download and click the “Download to Your PS4” button.

To view your download queue, click your account name at the top right corner of the page and select ‘Download Queue”.

You can view your active downloads from this screen and even cancel them from here, if you like.

If the Download Doesn’t Start Automatically
The game may take a few minutes to begin downloading after you click the “Download to your PS4” button. If it never starts, your PlayStation 4 either has the wrong Rest Mode setting or it isn’t connected to the Internet. The download will immediately begin when someone turns on your PS4 and it’s connected to the Internet.
To ensure this will work in the future, enable the “Stay Connected to the Internet” option on your PS4’s Set Features Available in Rest Mode screen.
 Chris Hoffman
Chris HoffmanChris Hoffman is Editor in Chief of How-To Geek. He's written about technology for nearly a decade and was a PCWorld columnist for two years. Chris has written for The New York Times, been interviewed as a technology expert on TV stations like Miami's NBC 6, and had his work covered by news outlets like the BBC. Since 2011, Chris has written over 2,000 articles that have been read more than 500 million times---and that's just here at How-To Geek.
Read Full Bio »

-
-