
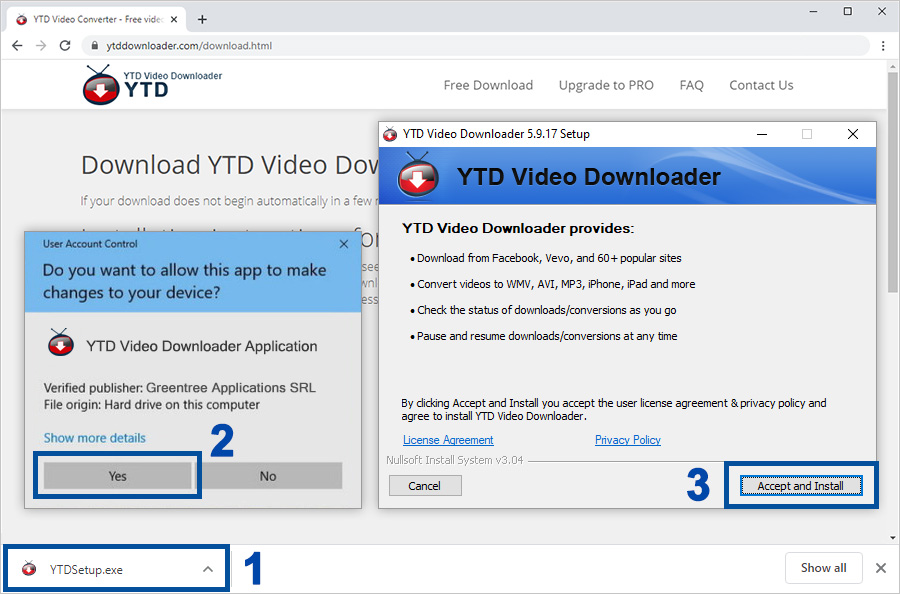
How to download youtube videos and put in files - are
How to Download YouTube Videos in 2020 (Ultimate Guide)
YouTube is the largest on-demand video platform in the world.
In fact, over 30 million visitors watch 5 billion videos every single day on YouTube.
If you want to save videos to watch later, you need to learn how to download YouTube videos effectively. You can download YouTube videos into formats like MP4, AVI, MPEG, and more. Or if you just need audio, you can convert YouTube videos into MP3 files.
With so many ways to download and access videos on demand, I created this resource with the latest ways to download YouTube videos this year.
Let’s get started.
Disclaimer: Please note, I may receive affiliate compensation for some of the links below at no cost to you. However, these are the best tools I have tested for downloading and converting YouTube videos into MP3 files. You can read my affiliate disclosure in my privacy policy.
Is Downloading YouTube Videos Legal?
YouTube has a pretty straightforward Terms of Service that delineates what a viewer can or can’t do on the platform.
Downloading videos without prior permission, selling them, and committing copyright infringement are violations of their terms of service.
While downloading YouTube videos is technically a criminal act, YouTube has made no desire to penalize users for downloading videos. Certain royalty-free videos on YouTube with the correct licenses are legal to download. Plus, if you’re just using the video for personal use, it can be considered legal.
YouTube states, “You shall not copy, reproduce, distribute, transmit, broadcast, display, sell, license, or otherwise exploit any Content for any other purposes without the prior written consent of YouTube or the respective licensors of the Content.”
In other words, you can watch Youtube videos, but only from Google applications.
However, third-party apps will continue to sprout up online and let people download YouTube Videos. It’s tough to enforce or ban users for exploiting them – you can still watch YouTube videos when you’re not signed in.
Ultimately, it’s up to you to decide if downloading videos from YouTube for personal use is something you should be doing.
What Are the Steps to Download Youtube Videos?
Downloading videos from YouTube is a simple and straightforward process.
The first way to download YouTube videos is to use a video converter.
Download YouTube Videos Using a Video Downloading Tool.
Using a YouTube downloader is the fastest way to download YouTube videos. Let’s look at it step by step:
Choose a Downloading Tool/Converter.
First, select the best possible YouTube downloading tool.
In my opinion, the best tool on the market is 4K Download.
4K Download works with Windows, Mac, and Linux and offers great features like batch downloading, saving playlists, and downloads in 720p, 1080p, and 4k. You can also extract YouTube subtitles and save them in over 50 languages.
Give 4K Download a try and get a 14-day money-back guarantee.
There are some other tools out there and while there are some decent free tools, the paid versions provide way higher quality.
Features to Look for in A YouTube Downloading Tool.
- Quality of The Video – The converted file must have standard video quality for excellent viewing. Ideally, you should be able to manipulate the quality of the video. It may range between low, medium, or high. It’s even better if you can choose specific video resolution like 360p, 720p, 1080p, and more.
- Subtitles – We all like videos that are in different languages. In such cases, the use of subtitles is essential while playing it on YouTube or YouTube Premium. Logically, you’ll prefer to download those particular videos along with the subtitles.
- Batch Downloading – You can download the files individually or in bulk based on playlists from YouTube channels. If you like a particular band, you might want to download their entire discography. And if you like a film director, you may want to download their entire filmography.
- Multiple File Format Compatibility – You may want to download and save videos in multiple formats within your file manager. Having various options to choose from, like MP3, MP4, FLAC, or AAC, allows you to be more flexible.
- Built-In Video Editor – You may want to view a particular song in the middle of a video. Or you may want to edit out a specific portion of a film. Video editing needs can arise at any point in time, making it an essential feature in a YouTube video downloading tool. You can try out Any Video Converter (AVC) that comes with a built-in editor.
- Speed – The tool should be able to download and convert videos fast. The download times ideally shouldn’t be highly affected by fluctuations in internet and wi-fi connectivity.
Copy The Video Address Bar URL From YouTube.
Suppose you’re using an online video downloading tool. In this case, you need to head to YouTube and open the video you want to download.
You can simply copy and paste the link URL displayed in the box.
You can open the tool in a new tab on the same window. Once it opens, it will display a text box for you to enter the URL.
Here’s a screenshot from y2mate where you can download the video. You simply need to paste the URL in the text box above and click on the ‘Start’ option. Some websites may also have buttons saying ‘Go’ or ‘Download.’
In case you’re using a downloadable tool, you need to download and install it on your computer first. Once you run it, it will provide you with the same options to copy and paste the URL for conversion.
Be careful about unnecessary software that you may need to download as well. Avoid those whenever possible. Some good alternatives are Keepvid, which can help you download video files with Apple MacOS, iPad, iPhone, and Android devices.
You may also need to look into alternative YouTube apps that work in the Google Play Store or with different smartphones. And if you’re downloading from Vimeo to watch videos offline, there are a host of other options to choose from.
Choose the File Format & Video Quality.
Once you paste the YouTube video URL into the search box, you’ll get a host of choices. For instance, y2mate lets you choose the video format you want to download, video quality, and the file size.
Finally, select the option you want and click on the “Download” option.
Some of the tools also allow you to download YouTube videos in formats like WMV, MPG, AVI, ASF, M2TS, 3GP, 3G2, FLV, MKV, SWF, WEBM, HTML5 WEBM, HTML5 OGG, HTML5, and more.
If you’re looking for batch downloads, you can also specify a folder in your computer to save all the downloaded videos. You might face some confusion if you’re using a VPN because tools usually emphasize on your IP address over the video URL you enter. So if you’re a VPN user, you may want to change the location for proper downloads.
Once the video gets downloaded, you can play it whenever and wherever you want.
How Do You Download YouTube Videos Directly?
You don’t always have to use a YouTube video downloading tool. It’s pretty easy to download YouTube videos directly from YouTube.
Here are the steps:
1. Head to The Video.
Open YouTube on your browser and head to the video you want to download.
2. Add ‘ss’ In The URL.
Next, you need to edit the URL in the text editor provided by YouTube. Simply, enter ‘ss’ after ‘www.’ but before ‘youtube.com.’
After you’ve entered it, simply press the ‘Enter’ button on your keyboard.
Next, you get redirected to a site like savefrom.net.
3. Go to the Download Site
Once redirected, there are plenty of free services to use that you don’t need to download or install. The moment you press the ‘Enter’ button, you get redirected to its website.
You’ll see that the text editor already has the video URL, so you don’t need to copy and paste any link. Your video is also ready to get downloaded – all you need to do is click the ‘Download’ button.
You also get to choose the format and the quality of the video. Finally, click on the “download” option, and you’ll have your video within a couple of seconds.
How Do You Download YouTube Videos with Browser Add-Ons?
You might not want to tinker around with the YouTube video URL. And some of you may not want to use any third-party tool to download the videos.
In this case, using add-ons on your browser is just the solution you need.
1. Choose An Add-on.
There’s an add-on for practically everything you could need.
The good news is that there are a variety of options available to download YouTube videos.
Some of them are best suited for Firefox and Chrome, while some are standalone tools.
Here’s an example of a similar add-on called ‘YouTube Video and Audio Downloader’ for Opera.
2. Download The Add-on.
The process is simple in Opera. And it’s more or less the same for other browsers too.
In Opera, you can just go ahead and click on the ‘Add to Opera’ option displayed in green color. Moreover, make sure you download the correct add-on concerning the browser you’re using. They won’t work otherwise.
Once the add-on gets downloaded, install it. If the add-in doesn’t work after installation, then restart your computer.
3. Head to YouTube.
Next, head to the YouTube video you want to download. Once you’re there, you’ll notice an icon on the top right-hand side (for Opera users).
When you install this add-on, you get some options:
- Quick download
- Download panel
- Conversion tool
- Settings
Next, click on the “quick download” option, and you’ll have the video installed in your system.
You won’t get the direct download option from YouTube no matter what browser you use unless you use an add-on.
4. Choose Your File Format.
Most add-ons provide you with a variety of options to save the video. Choices range between multiple formats, as well as various video qualities. Usually, a pop-up floats up during the download choice, asking for your preferences.
How Do You Download YouTube Videos with a Virtual Desktop?
Using a Virtual Desktop (VD) is another easy way to download YouTube videos.
Here’s how you can do it.
1. Head to The YouTube Video.
First, visit the YouTube platform and type the name of the video you want to view and download. Once you do this and press the ‘Enter’ button, the video starts playing.
2. Add “vd” To The URL.
Now the process is similar to when you directly download videos by adding ‘ss’ to the URL. In this case, you need to edit the video address and add the words ‘vd’ before ‘youtube’ and after ‘www.’.
Check this out:
After the edit, press the ‘Enter’ button. Next, you get redirected to the Django website for the video you wish to download.
3. Choose the Video Format and Quality.
On the VDYouTube website, scroll down to choose the quality and the format of the YouTube video. Based on your needs, you can go ahead.
4. Download the YouTube Video.
Once you click on the “download” option, it’s only a matter of seconds before it gets installed in your computer system.
How Do You Download YouTube Videos with a VLC Player?
If you don’t have the VLC media player in your computer system, then you can download it. VLC Media player is secure and makes it easier for you to download YouTube videos.
Here’s how:
1. Head To YouTube Video & Copy The URL.
Head to YouTube and open the video you want to download. Next, copy the URL of the video.
2. Open VLC Media Player.
Ideally, you shouldn’t wait for this step to open the VLC media player. You should keep it open on the taskbar for your benefit.
3. New Network Stream.
When you open the VLC media player, head over to the ‘Media’ option, and click on it.
Next, select the ‘Open Network Stream’ option. Of course, this is the case when you’re using a Windows OS.
When you’re using Mac, the flow is FILE > OPEN NETWORK.
4. Open Media.
In this stage, you’ll see a page with a text editor, no matter what OS you’re using. Here, paste the copied URL of the YouTube video you want to download.
5. Hit The ‘Play’ Option.
When you click on the ‘play’ option, the video starts playing on VLC.
6. Codec Information.
Next, click on the ‘Tools’ option on the top right-hand corner. There, you’ll find an option called ‘codec information.’ You can also reach the ‘codec information’ option by using the ‘CTRL + J’ command.
When you click on the ‘codec information,’ a new window opens up.
7. Location.
The window looks something like this:
You need to copy the information of the video from the location text box at the bottom of the page. This step is pretty straightforward for Windows users.
However, if you’re a Mac user, you need to right-click on the field and click on the ‘Open URL’ option.
8. Copy/Paste the URL.
If you’re on a Windows system, you already copied the URL. Paste it onto your web browser and click ‘Enter.’ The step is redundant for Mac users.
9. Save the Video.
At this stage, the video should be playing on your browser online. Right-click on the video and select the ‘Save video as’ option.
10. Download The Video.
The video will now start downloading. The default format is MP4, and the default title would be ‘videoplayback.’ Once it gets downloaded, save it with your other videos.
Although the process may seem lengthy right now, it’s pretty simple once you do it yourself.
Executive Summary.
There you have it – some of the best ways to download YouTube videos. In my opinion, go with 4K Download– it’s the best tool for video quality and MP3 conversions.
This tool lets you access your favorite YouTube videos anytime, even without an Internet connection. Downloading videos and storing them on your computer or phone helps you never miss out on the videos you like.
Do you download YouTube videos? Which tool do you use? Let me know in the comments below.
Last Updated on October 31, 2020 by Adam Enfroy

-