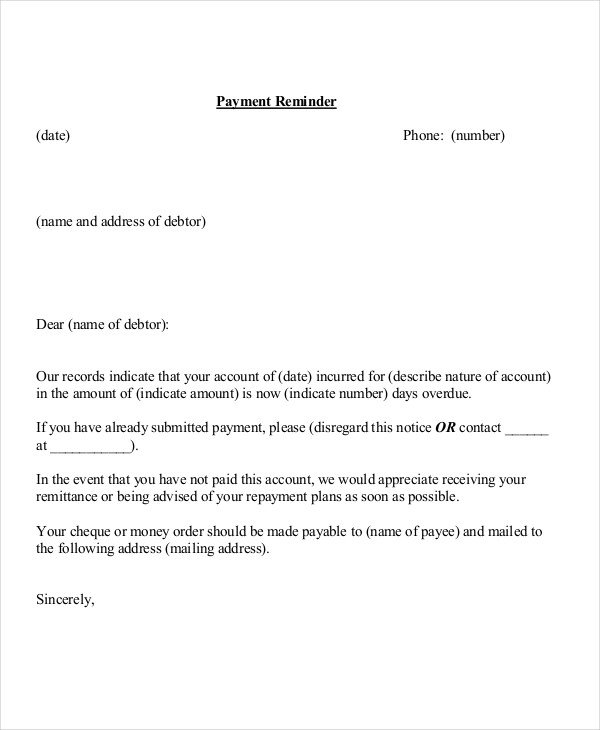
View, save, or delete email attachments in Mail on Mac
There are various ways to work with attachments in email messages you receive.
Open Mail for me
View email attachments
In the Mail app
 on your Mac, select a message that includes attachments.
on your Mac, select a message that includes attachments.Look for the Attachment icon
 next to the sender’s name in the message list.
next to the sender’s name in the message list.In the message, do one of the following:
Open an attachment in an app: Double-click the attachment.
Preview an attachment without opening it: Select the attachment, then press the Space bar, or force click the attachment.
Some attachments—like images or one-page PDF documents—are displayed directly in the message. If you’d rather view the attachment as an icon, Control-click it, then choose View as Icon from the shortcut menu. To display the attachment again, Control-click it, then choose View in Place.
Save email attachments
In the Mail app
 on your Mac, move the pointer over the header of a message.
on your Mac, move the pointer over the header of a message.Click the Attach button
 that appears, click the name of an attachment or choose Save All, then choose a location.
that appears, click the name of an attachment or choose Save All, then choose a location. You can also select a message, then choose File > Save Attachments. Or drag an attachment from the message to the desktop to save it there.
Click Save.
Email attachments are saved in the Downloads folder, available in the Dock. To specify a different location, choose Mail > Preferences, click General, then select a folder.
Delete email attachments
In the Mail app
 on your Mac, select a message that includes one or more attachments.
on your Mac, select a message that includes one or more attachments.Choose Message > Remove Attachments.
The message remains in the mailbox and is annotated to indicate that all attachments were manually removed. For IMAP accounts, attachments are also deleted from the mail server and can’t be retrieved.
When you delete a message that includes an attachment, the attachment is deleted too. To change this setting, choose Mail > Preferences, click General, click the “Remove unedited downloads” pop-up menu, then choose an option. Mail doesn’t delete attachments that you have saved.
Mail automatically downloads attachments you receive based on the download option you set in Account Information preferences in Mail.
If you send or forward images or PDF documents you receive to other people, you can add comments, drawings, or a signature to the attachments before you send them. See Mark up email attachments.

-
-
-