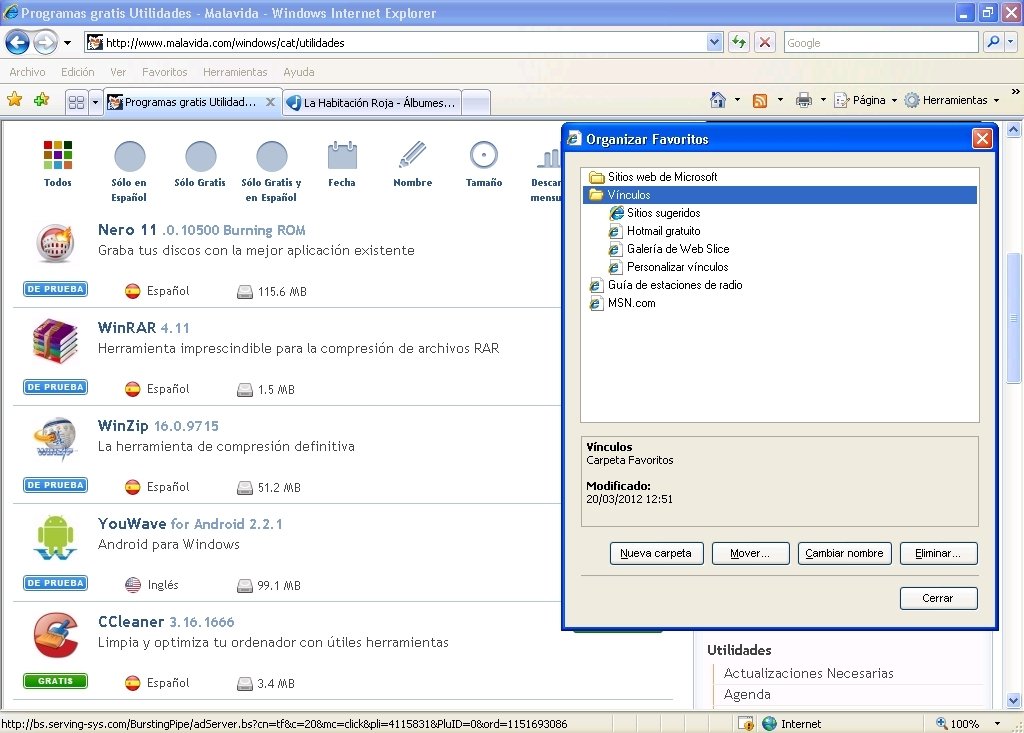
Release 12 for Windows IE Requirements & Settings
System Requirements (Oracle Note 389422.1)
Certification Matrix for Internet Explorer (64-bit) Browsers
The table below outlines the certified combinations of 64-bit Internet Explorer Browser, Windows Desktop Client Operating System and JRE (64-bit) streams with minimum versions, where applicable. Please also review this document for further specific certification information and requirements:
| Browser Version | Windows 8 64bit | Windows 7 64bit |
| IE 10 (64-bit) | IE 10 (64-bit)JRE 1.7.0_25 (64-bit) and higher | JRE 1.7.0_25 (64-bit) and higher |
| IE 9 (64-bit) | IE 9 (64-bit)Not Certified | JRE 1.7.0_25 (64-bit) and higher |
| IE 8 (64-bit) | IE 8 (64-bit)Not Certified | JRE 1.7.0_25 (64-bit) and higher |
1 Microsoft Office: Microsoft Office (64-bit) is not currently certified with Oracle E-Business Suite. Please continue to run the Microsoft Office (32-bit) version with the 64-bit stack.
Certification Matrix for Internet Explorer (32-bit) Browsers
The table below outlines the certified combinations of 32-bit Internet Explorer Browser, Windows Desktop Client Operating System and JRE (32-bit) streams with minimum versions, where applicable. Please also review this document for further specific certification information and requirements:
| Browser Version | Windows 8 32bit | Window 7 32bit | Windows Vista | Windows XP |
| IE 10 | IE 10JRE 1.7.0_25+ (32-bit) Provided by OFWEB | JRE 1.7.0_25+ (32-bit) Provided by OFWEB | Not Certified | Not Certified |
| IE 9 | IE 9Not Certified | JRE 1.7.0_25+ (32-bit) Provided by OFWEB | JRE 1.7.0_25+ (32-bit) Provided by OFWEB | Not Certified |
| IE 8 | IE 8Not Certified | JRE 1.7.0_25+ (32-bit) Provided by OFWEB | JRE 1.7.0_25+ (32-bit) Provided by OFWEB | JRE 1.7.0_25+ (32-bit) Provided by OFWEB |
| IE 7 | IE 7Not Certified | Not Certified | JRE 1.7.0_25+ (32-bit) Provided by OFWEB | JRE 1.7.0_25+ (32-bit) Provided by OFWEB |
| IE 6 | IE 6Not Certified | Not Certified | Not Certified | JRE 1.7.0_25+ (32-bit) Provided by OFWEB |
1 Microsoft Office: Microsoft Office (64-bit) is not currently certified with Oracle E-Business Suite. Please continue to run the Microsoft Office (32-bit) version with the 64-bit stack.
Internet Explorer Settings
Use of Excel with WebADI
To create an excel spreadsheet on your desktop through WebADI, the 'Initialize and script Active X controls not marked as safe' setting must be set to 'Prompt'. This is only defaulted to this value on a 'Low' security setting', therefore you will probably need to alter this setting through Internet Explorers Custom Settings. From the browser menu;
- Select Tools -> Internet Options -> Security tab.
- Select the zone that you are running Oracle E-Business Suite through and click the 'Custom Level' button.
- Set the 'Initialize and script Active X controls not marked as safe' option to 'Prompt'.
Page Refresh
When using Oracle Self-Service products it is important to ensure that the most current data is being viewed. You may check if the page has been updated since your last visit by manually refreshing the page, however it is desirable for this to be done automatically through IE by setting the following parameter from the browser menu as follows;
IE7 and IE8 Users
- Select Tools -> Internet Options -> General tab -> Browsing History -> Settings button.
- Select 'Every time I visit the webpage'.
- With this option set Internet Explorer will check if the page has changed since it was last viewed.
IE6 Users
- Select Tools -> Internet Options -> General tab -> Settings button.
- Select 'Every visit to the page'.
- With this option set Internet Explorer will check if the page has changed since it was last viewed.
HTTP 1.1/Keep Alive Settings
Users should have the HTTP 1.1/Keep Alive option enabled.
To set this option, from the browser menu select;
- Tools -> Internet Options -> Advanced tab -> HTTP 1.1 Settings.
- Please ensure 'Use HTTP 1.1' and Use HTTP 1.1 through proxy connections' are both ticked
Recommended Internet Explorer Browser Settings
Security Zones
Microsoft Internet Explorer offers four different security zones to run your application through. Which zone is used is dependant how you are accessing your site (Internet or Local Intranet) and set up within the zones themselves (Trusted sites & Restricted sites). It is advisable to have the security setting at Medium for run-time use. The Security Internet Options on Microsoft Internet Explorer can be accessed by going to: Tools -> Internet Options -> Security tab from the Internet Explorer Menu Bar.
Each zone carries its own default security level that may need to be adjusted when accessing Oracle E-Business Suite through it. The defaults are as follows:
Zone | Usage | Default for IE7 + | Default for IE6 |
Internet | Web sites not placed in other zones | Medium-high | Medium |
Local Intranet | Web sites on your organization's intranet | Medium-low | Medium-low |
Trusted Sites | Web sites you trust not to damage your computer | Medium | Low |
Restricted Sites | Web sites that could potentially damage your computer | High | High |
Internet Explorer 8 (IE8, IE9, IE10)
Multiple Sessions
Previous releases of Internet Explorer have allowed users to logon to the same Oracle E-Business Suite environment concurrently from the same desktop by launching each application session through a new browser session.
By default the ‘Session Merging’ feature within IE8 prevents this functionality from working correctly. This IE8 functionality causes the same session id to be used when accessing the same Oracle E-Business Suite environment despite opening a new browser window to launch a second session.
This can result in unusual behavior with invalid sessions causing errors such as “Your login session has become invalid" and failures to launch forms causing errors such as “FRM-92050: Failed to connect to the server: /forms/formservlet: -1"
To retain the use of multiple sessions to the same Oracle E-Business Suite environment with IE8, please use one of the workarounds below to ensure each browser session remains independent;
- Open a new explorer window using its own session cookie by selecting 'File -> New Session' from an existing browser window.
- Run from the command line adding the -nomerge parameter i.e. Start -> Run -> iexplore -nomerge
- Create a new IE8 icon adding the -nomerge parameter i.e.
- Start -> Program Files
- Right click on the Internet Explorer icon and select Properties
- Add -nomerge to the end of the link in the Target field i.e.
"C:\Program Files\Internet Explorer\iexplore.exe" -nomerge - Click the OK button to close the window
- This icon may then be copied to the desktop if desired
Multiple Java Console Windows Open
With the 'Show Console' option set in the Java Control Panel, launching a forms based application through IE8 may cause two separate 'Java Console' windows to open. Accessing further applets from the same Oracle E-Business Suite session may also cause further 'Java Console' windows to appear. This is expected behavior due to the Loosely-Coupled IE (LCIE) functionality within IE8. This functionality splits the browsers frame and its tabs into separate processes on the desktop to improve performance and browser recovery if a tab crashes. This will not always be seen because not every tab will necessarily be started in its own process as LCIE will attempt to balance reliability with performance. Therefore the issue of multiple java console windows is most likely to be seen if running from a high specification multi-core processor desktop.
If required you can prevent the java console from appearing by running the following from your desktop client;
Control Panel -> Java icon -> Advanced tab -> Java Console -> select the 'Hide Console' radio button
Cross-Site Scripting Error (XSS)
Oracle E-Business Suite 12.0 and 12.1.1 users may see the following error in the browser window when launching a forms based application;
'Internet Explorer has modified this page to prevent a possible cross-site scripting attack'
Until Oracle has provide Stanford with a fix, IE8 users disable the XSS Filter setting for their trusted sites by doing the following:
- Go to Tools : Internet Options
- Select Security Tab
- Select on Trusted Site Icon
- Click on Sites button
- Add the following two entries in
http://*.stanford.edu (leave the "Require server verification (https:) for all sites in this zone" blank)
https://*.stanford.edu (place x in box next to "Require server verification (https:) for all sites in this zone")
- Select close to the "Trusted Sites" dialog box,
- Select "Custom Level" Button
- Scroll down (almost at bottom) to Scripting section and disable "Enable XSS Filter" by selecting disable.
- Select "Ok" from the Security Settings dialog box.
- Select "Apply" from the Internet Options box and then close.
General Internet Explorer Issues
Tabbed Browsing in IE 7 and IE 8
Forms Windows
IE7 and higher provides a tabbed browsing facility, which can be enabled from the browser menu through Tools -> Internet Options -> General Tabs -> Settings. Forms in Oracle E-Business Suite are supported and launched through a separate frame. Therefore, even with tabs enabled, the forms navigator and the forms windows will continue to open in a new window and not in a new tab. This is intended functionality and is not a bug.
Web Based LOV's
If the 'Always Open Pop-Ups in a New Tab' option within IE 7 or IE 8 is selected, Web based LOV's can lose focus. To regain focus within the pop-up window press 'Ctrl & Tab'. This option is set through Tools -> Internet Options -> Tabs -> Settings -> Always Open Pop-Ups in a New Tab.
For further information please see bug 6242250
Exporting Data and Opening Attachments
The file type that you wish to export from the Oracle E-Business Suite must be associated with the browser. If the file type is not associated, the Window will not open or will briefly open and then close immediately. This may occur for example, when using 'File -> Export' to an excel spreadsheet or when opening an attachment from the Oracle E-Business Suite.
To fix this issue, using the 'Trusted Sites' zone as an example, (which is recommended for running the Oracle E-Business Suite through);
- Select 'Tools' -> 'Internet Options' -> 'Security' (tab) -> 'Trusted Sites' -> 'Custom Level' (button) -> 'Downloads' from the browser menu.
- Set 'Automatic prompting for file downloads' to 'Enable'.
- Save the setting and close the browser window.
- Start a new browser session and login to the Oracle E-Business Suite.
- This time, when trying to open the attachment or export data you should see a pop up windows titled 'File Download'.
- Uncheck the checkbox labeled, 'Always ask before opening this type of file' and click the 'open' button.
- The file should now display correctly.
- After this has been done, the file extension type is registered and you may set the 'Automatic prompting for file downloads' back to 'disable', accessing such files in future will now work correctly with that setting.
Browser Helpers and Toolbars
The use of certain browser helpers and Toolbars may cause the browser to crash when trying to login to Oracle E-Business Suite due to their incompatibility with older plug-in versions. To remove a toolbar;
- On the Start menu, click Control Panel
- Double-click Add or Remove Programs
- Select the appropriate toolbar
- Click the Remove button
To disable an add-on;
- From the bowser menu, Tools -> Manage Add-ons -> Enable or Disable Add-ons
- Select the appropriate add-on
- Under 'Settings' click the 'disable radio' button
- Restart the browser
Page Refresh
When using Oracle Self-Service products it is important to ensure that the most current data is being viewed. You may check if the page has been updated since your last visit by manually refreshing the page, however it is desirable for this to be done automatically through IE by setting the following parameter from the browser menu as follows:
IE7 and Higher Users
- Select Tools -> Internet Options -> General tab -> Browsing History -> Settings (button).
- Select Every time I visit the webpage.
With this option set Internet Explorer will check if the page has changed since it was last viewed.
IE6 Users
- Select Tools -> Internet Options -> General tab -> Settings (button).
- Select Every visit to the page.
With this option set Internet Explorer will check if the page has changed since it was last viewed.
Shared Desktop Security
Tools -> Internet Options -> Advanced tab -> Security settings and ticking Do not save encrypted pages to Disk.
Источник: [https://torrent-igruha.org/3551-portal.html]

-
-
-