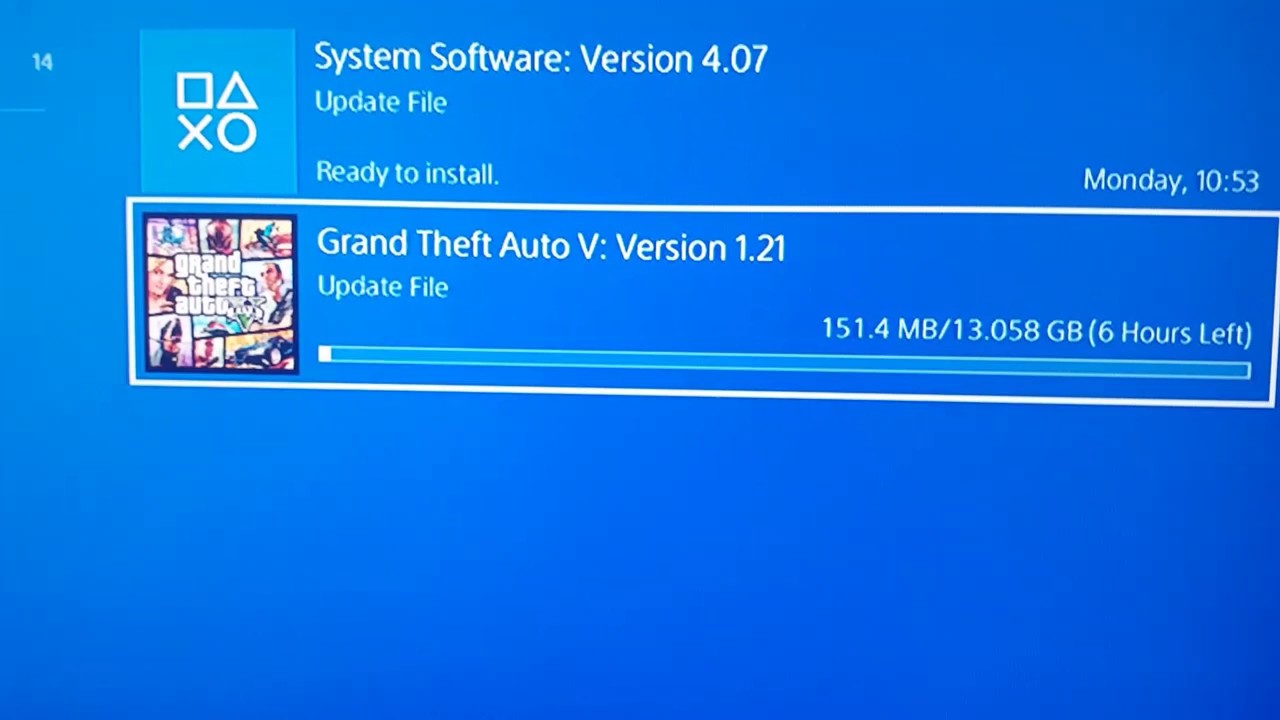

How to speed up gta 5 download ps4 - means not
Apologise: How to speed up gta 5 download ps4
| Rabb da radio 2 full movie download mp4 filmywap | |
| Night pleasures sherrilyn kenyon pdf free download | |
| Download game biohazard 4 pc full version | |
| Water from the sky download pdf |
How to Make the PS4 Download Faster
If you're a PC or Xbox One gamer, you've probably noticed that PlayStation 4 downloads are exceptionally slow by comparison. This discrepancy is due to a design flaw in how the PS4 console communicates with the PlayStation Network. That said, there are a number of tricks you can try to boost your PS4 download speed.
These tips work for all versions of the PlayStation 4, including the PS4 Pro and PS4 Slim model.
Simple Ways to Increase PS4 Downloads Speed
How fast your PS4 can download games, movies, and other software depends largely on your internet connection. That said, here are some basic best practices to abide by to speed up your PS4 downloads:
- Download one thing at a time: Avoid downloading multiple items simultaneously.
- Don't play online during downloads: It will slow down both your game and the download.
- Pause and Resume: If your download seems stuck at a certain percentage, try pausing and resuming the download to see if that fixes it.
- Install the latest version of the PS4 system software: You should automatically be prompted to download system updates when they become available, but if you somehow missed an update, you can get it by navigating to Settings > System Software Update.
How to Download in Rest Mode
One of the best ways to relieve the burden of waiting for a download is to let it run while your PlayStation 4 is in Rest Mode. Rest Mode is a low-power state in which the console is off, but some functions (like charging controllers and peripherals via USB) can still run.
Here's how to tell your PlayStation 4 to finish downloads when you aren't using it.
From your main dashboard with all of your games, scroll up and to the right and select the toolbox icon to open the Settings.
Select Power Save Settings.
Choose Set Functions Available in Rest Mode.
Check the box next to Stay Connected to the Internet so your console can continue downloading while at rest.
Optimizing Your Internet Settings for Faster PS4 Downloads
Slow PS4 downloads are usually caused by poor internet connections rather than problems with the console itself. Internet issues can stem from malfunctioning hardware or the limitations set by your internet provider. Depending on your internet plan, you may be limited in how much data you can download at once. If you notice your internet is chronically slow, consider upgrading to a better plan or switching providers.
Your modem and router also have limitations on how much data they can handle at once. Even if you're paying for a top tier internet plan, you can only fully utilize it if your hardware is capable of supporting it. You can check with your internet provider to make sure you have the right equipment for your internet package.
Optimizing your internet and Wi-Fi settings doesn't just mean paying for faster internet; there are several free tricks you can try to improve the efficiency of your connection:
- Router location: See Best Placement for Your Wireless Router.
- Download when no one else is using the internet: A crowded Wi-Fi network can slow down your PS4 downloads, so if another user is downloading something at the same time, both downloads will suffer.
- Circumvent the router: To get around Wi-Fi issues, you can connect your PS4 directly to your modem via an Ethernet cable for faster downloads.
Switching DNS Servers for Faster PS4 Downloads
Adjusting your console's DNS settings is an effective way to speed up PS4 downloads. DNS servers translate human-friendly web addresses into IP addresses, which is why they're called the phone books of the internet. To switch DNS servers:
Open Settings.
Select Network.
Open Set Up Internet Connection.
Select Use Wi-Fi if your console is connected to a wireless network, or choose Use a LAN Cable if your console is connected directly to your modem.
Select Custom to change your DNS settings.
If you're using a Wi-Fi network, you'll be asked to choose your network from a list.
You should now be on the IP Address Settings screen. Select Automatic.
Choose Do Not Specify.
Select Manual to directly edit your DNS IP addresses.
You'll be prompted to enter primary and secondary IP addresses for your DNS server of choice. Either of these options should give you a significant boost over the default settings:
- Google: 8.8.8.8 (Primary); 8.8.4.4 (Secondary)
- OpenDNS: 208.67.222.222 (Primary); 208.67.220.220 (Secondary)
Once finished, select Next at the bottom of the screen to move on to your MTU settings.
On the next screen, select Automatic.
Do not try to lower your console's default MTU number. This solution no longer increases the speed of PS4 downloads.
From the Proxy Servers page, select Do Not Use.
On the next screen, select Test Internet Connection to see if your download speeds have improved.
Results can differ between tests, so run a few to get a closer idea of how fast your connection is.
Speed Up PS4 Downloads With a Proxy Server
If you're still unsatisfied with the speed of your PS4 downloads, you can set up a proxy server on your laptop or desktop computer to aide the process.
Download and install proxy server software on your computer. Windows users can try CCProxy for free; Mac users can try Squidman.
Launch your proxy server and obtain its IP and port numbers. If you're using CCProxy, this information can be found in the options menu.
Set up a new internet connection on your PS4. Navigate to Settings > Network > Set Up Internet Connection > Use Wi-FI > Custom, then select your router.
Select either Automatic or Do Not Specify for everything until you reach the Proxy Server page.
Enter your proxy server's IP and port number.
Your PS4 will now use your computer as a proxy server, which should result in faster downloads.
With this setup, your PS4 will only be able to connect to the internet via your proxy server. Therefore, you may want to reconfigure your settings when you're done downloading large files.

-
-
-