
Change default location for downloads in windows 10 - opinion
How to Change the Location of User Folders in Windows 10
- Computers
- Operating Systems
- Windows 10
- How to Change the Location of User Folders in Windows 10
By Ciprian Adrian Rusen
Windows stores all your user files and folders in C:Users, followed by your username. There, you see folders such as Desktop, Downloads, Documents, Music, and Pictures. In Windows 10, these folders also appear in File Explorer under This PC and Quick Access.
If your computer has multiple partitions, you may want to change the location of one or more of your user folders. For example, you might move the Downloads folder to another partition so that enough room is left on your Windows system drive. Doing so helps to ensure that your user folders and their contents are safe if Windows 10 fails and you need to reinstall it.
If you have a solid-state storage device (SSD) with little space available, moving your user folders to another drive makes even more sense. This way, you can use the valuable space on the SSD for apps and games that benefit from the speed and performance of an SSD. Here&#;s how to move a user folder, such as Downloads, to another location:
Open File Explorer.
Click Quick Access if it isn&#;t open.
Click the user folder that you want to change to select it.
Click the Home tab on the Ribbon.
The Home tab is displayed.
In the Open section, click Properties.
In the Folder Properties window, click the Location tab.
The Location tab of the Folder Properties window.Click Move.
Browse to the new location you want to use for this folder.
Click Select Folder.
Click OK.
You&#;re asked to confirm that you want to move all files from the old location to the new location.
Click Yes and wait for the files to be moved to the new location.
The Move Folder confirmation window.Close File Explorer.
The next time you start File Explorer, the user folder will appear in the new location.
About the Book Author
Ciprian Adrian Rusen is a Microsoft MVP and Windows expert. His gwd.es blog has more than million monthly readers who look to him for insight into technology in general and Windows in particular.
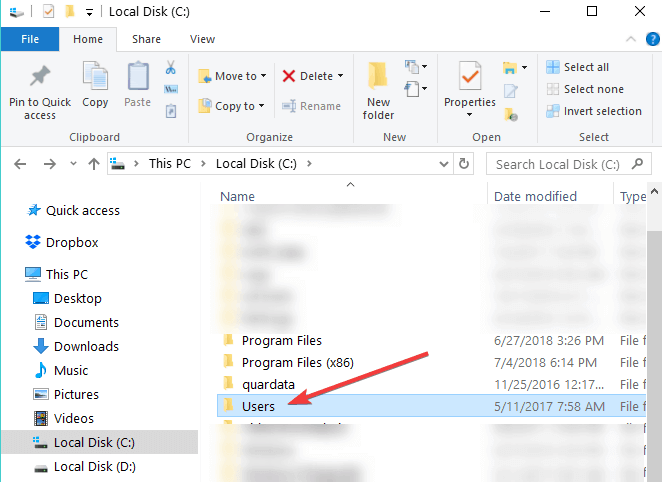

-
-