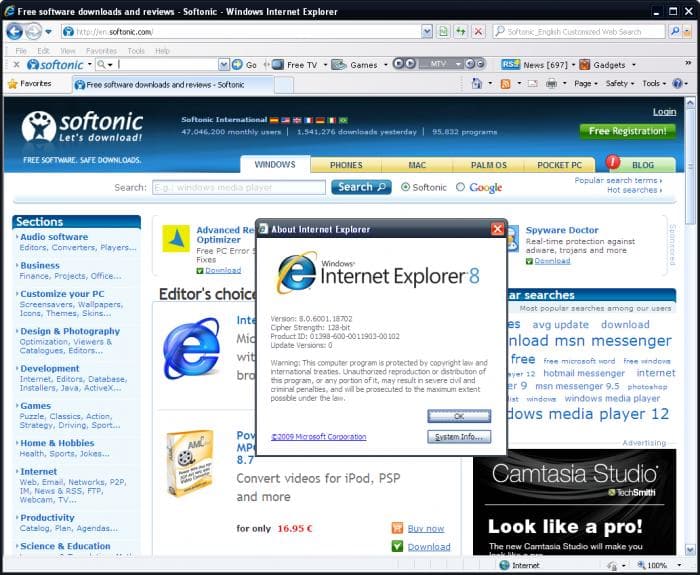
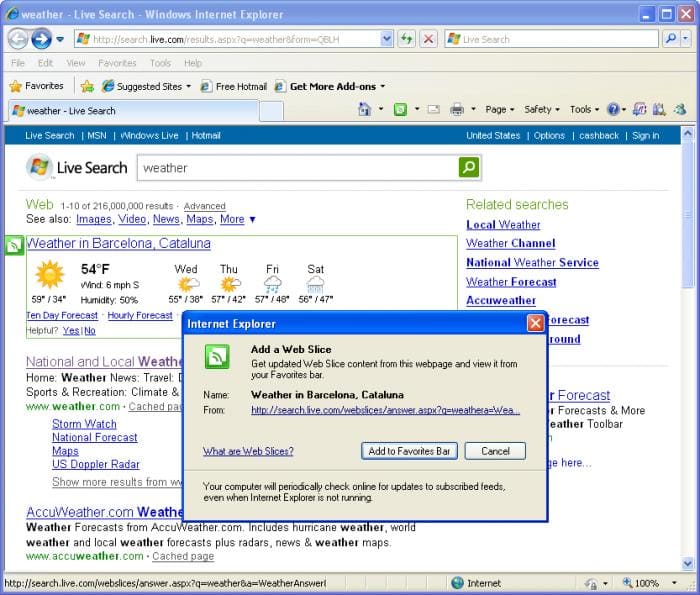
Internet Explorer 10 / 11 in Windows 8 / 8.1: 32-bit or 64-bit, app or desktop
Notice that this article is based on Windows 8, however, Internet Explorer 11 in Windows 8.1 behaves in the same way as discussed here.
One of the first things that catches your eye on the Windows 8 start screen is the Internet Explorer 10 tile. If you click it, IE’s touch version will start. It is interesting to note that the start screen’s search function only finds the app version of Internet Explorer.
However, if you right-click the tile and select Pin to taskbar, the newly created icon in the taskbar will, by default, open the old familiar desktop version of the browser.

Pin Internet Explorer to taskbar
Likewise, if you click a link in a desktop application such as Word, Windows will start the conventional IE edition, whereas hyperlinks in a modern app (the mail app, for instance) open the web page in the app version of Internet Explorer 10.
Limitations of the IE 10 / IE 11 app ^
Even though this behavior follows a certain logic, you don’t have to live with these settings. On a PC, with a mouse, the minimalistic app version might not be the best choice, and the full screen display with its bulky address bar at the bottom needs some getting used to.
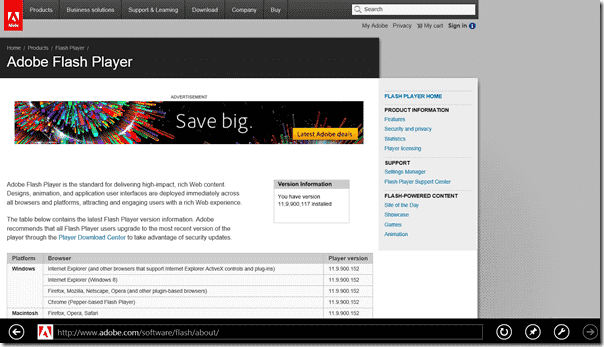
Adobe Flash Player in IE 10 app
In addition to these preferences in taste, valid reasons exist to avoid using the browser in the modern interface. First of all, the app version of IE doesn’t support the plugins and ActiveX controls of the desktop version. The shortcoming of this “add-on–free experience” (as Microsoft calls it) is mitigated by the fact that the IE app comes with integrated Flash support. However, in many cases, users need additional extensions. Moreover, the IE app has only a very simplistic favorites interface.
The good news is that, if you prefer to only work with the desktop application, you can change the default Windows 8 settings in the Control Panel or through Group Policy.
Default settings to open links
If you only have to configure a couple of PCs or users, you can change the settings in the Control Panel’s Internet Options. On the Programs tab, you’ll find the pull-down menu Choose how you open links. There, you can configure what browser will start if you click a link in an application.
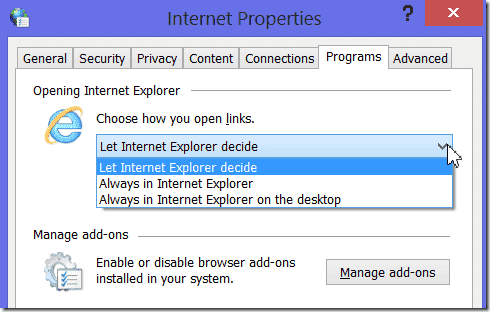
Choose how you open links
The options are Let Internet Explorer decide, Always in Internet Explorer, and Always in Internet Explorer on the desktop. Note that you can only change these settings if Internet Explorer is the default browser; otherwise, Firefox, Chrome, or whatever web frontend you prefer will start.
Always start desktop IE
Below the pull-down menu is a checkbox for the option Open Internet Explorer tiles on the desktop. If this checkbox is selected, clicking the start screen’s IE tile will open the browser on the desktop and not the IE app. This setting has two downsides. First, you can’t work exclusively with the app and disable the desktop IE altogether. Second, this option is unavailable if IE is not the default browser. This doesn’t really make sense because, if you want to use IE just every now and then, you can’t configure which version the start screen tile starts.
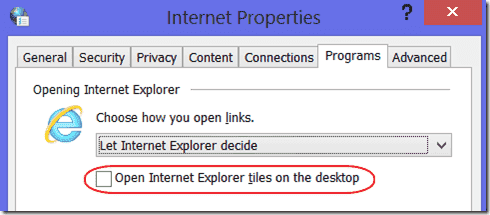
Open Internet Explorer tiles on the desktop
Group Policy configuration
The configurations of the pull-down menu and the checkbox are available as computer and user Group Policy settings:
Administrative Templates > Windows Components > Internet Explorer > Internet Settings > Open Internet Explorer tiles on the desktop

Group Policy settings for IE 10 as an app or a desktop application
The policy Set how links are opened in Internet Explorer is in the same folder. The three available settings correspond to those in the Internet Options.
IE 10 / 11 as a 32-bit or 64-bit application ^
App or desktop is not the only decision you have to make when it comes to using Internet Explorer. Windows 7 already allowed you to choose between the 32-bit and 64-bit editions of IE 9. The setup was comparably straightforward. Windows setup installed both versions and added an icon for each of them to the start menu. Because of compatibility considerations, the 32-bit version was set as the default browser.
With IE 10 in Windows 8, things got a bit more complicated. There are still two variations of iexplore.exe, one under Program Files and one under Program Files (x86); however, no matter which one you start, the result is the same: the 64-bit version of Windows 8 / 8.1 always launches the 64-bit edition of the IE 10 / IE 11 manager process. This higher-level process creates a so-called content process, which renders the content in the tabs (an in-depth explanation can be found at IEInternals).
As mentioned above, by default these content processes always run as 32-bit code for compatibility reasons. If you don’t use 32-bit plugins and therefore don’t need the 32-bit IE version, there is no configuration that allows you to explicitly configure Windows to only run IE in 64-bit mode. However, you can force Windows into 64-bit mode by selecting Enable Enhanced Protected Mode on the Internet Options Advanced tab. This setting only becomes active after a Windows restart and, for security reasons, adds additional restrictions. At least you don’t have to live with performance losses when running JavaScript code because IE now also contains a 64-bit version of the just-in-time compiler.

Enable Enhanced Protected Mode
GPO for Enhanced Protected Mode ^
You can configure the corresponding GPO settings for users and computers:
Administrative Templates > Windows Components > Internet Explorer > Internet Control Panel > Advanced Page > Enable Enhanced Protected Mode > Turn on Enhanced Protected Mode

Turn on Enhanced Protected Mode in Group Policy
This setting is always enabled for the IE app because it doesn’t support plugins; therefore, no compatibility issues exist. This is the reason why the modern IE app always runs in 64-bit mode.
This text is a translation from the German article Internet Explorer 10 in Windows 8: 32 oder 64 Bit, App oder Desktop?
Poll: Does your organization plan to introduce Artifical Intelligence?
Read 4sysops without ads and for free by becoming a member!

0 thoughts to “Download internet explorer 10 windows 8”