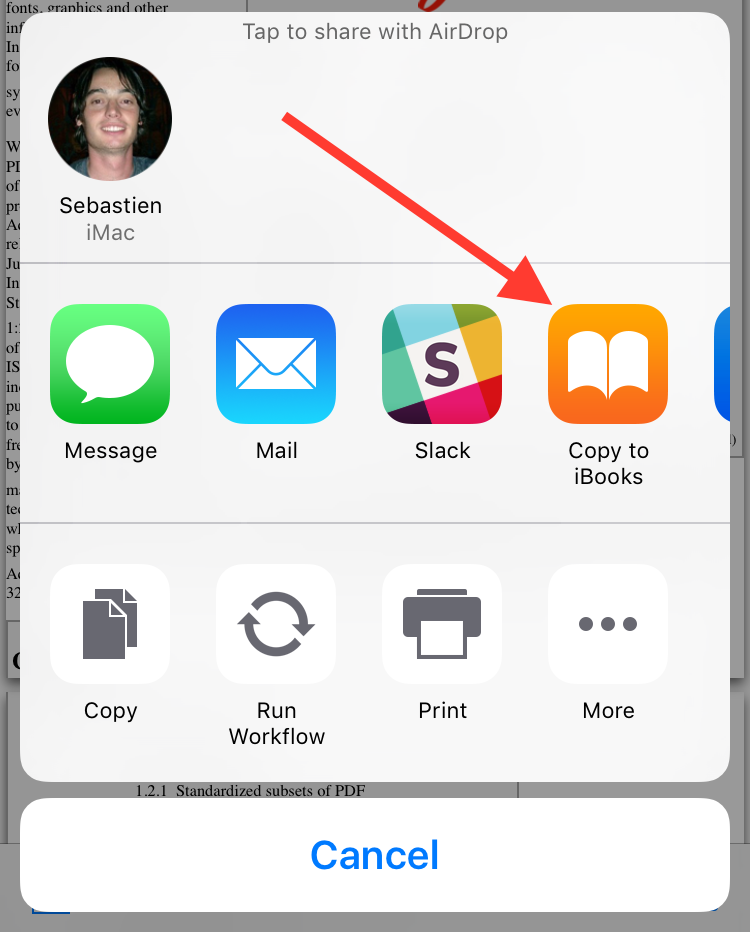
How to Back Up iBooks PDFs
I do some serious PDF hoarding in the iBooks app on my iPhone. Calendars, e-books, flyers, things I loved reading and want to read again, things I want to love reading someday in the future... it's all there in a flurry of mismatched PDF previews. It would be pretty sad to lose all my PDFs from iBooks, so today's blog post is about how to backup PDFs from iBooks.
Back in the day (circa 2014), PDF files saved to iBooks were part of a normal iPhone backup, but that is no longer the case. Since PDF files can now be synced to iBooks on your iOS device, they're now categorized as "synced stuff" and "synced stuff" doesn't get backed up. (If that is an interesting sentence to you, you may enjoy this post about iTunes sync vs iTunes backup.) Let me make sure I state this clearly: PDFs in iBooks are NOT backed up as part of an iPhone backup in iTunes. If you don't believe me, here's a reference :).
How to Back Up iBooks PDFs
- Plug your iPhone, iPad, or iPod Touch in to your computer.
- Open iTunes.
- Open the "File" menu, select Devices -> Transfer Purchases from Your iPhone's Name.
How to Verify the iBooks are Saved on Your Computer
- Click on the iPhone icon in the upper left corner of iTunes to look at the device specific info.
- Click on "Books" in the left panel under "Settings".
- See if all of your PDFs are now in that "Books" section.
![]()
A few notes:
If you're using iTunes on Windows, and can't find the File menu, try pressing Ctrl+B on your keyboard to un-hide it. (The menu is no longer hidden on iTunes 12.4 and higher.)
If you're on Mac, you may need to open the iBooks app on your Mac once and login there. I needed to do this back in 2015, but I haven't gotten a new computer and needed to repeat the experiment again yet.
A few people told me that the PDFs didn't transfer until doing a second transfer purchases. So definitely verify the PDFs copied, and if not, try try again.
If you use iBooks with iCloud drive, the PDFs that are stored in iCloud drive do not transfer to your computer. We've also seen some reports (see the comments below) that the PDFs in iCloud drive may be mislabled in your iBooks app, showing they're not stored in iCloud Drive, when they really are. Update June 29, 2017 see the section below about accessing the PDFs downloaded from iCloud on macOS Sierra and higher.
Where are My iBooks PDFs Stored on my Computer?
On Windows, the iBooks PDF files copied to your iTunes by doing Transfer Purchases are stored in your computer user's account folder, alongside your iTunes music. Here's how to find your iBooks PDFs on your Windows computer:
- Go into your user account's Music folder. (On Windows 10, this would show up under This PC -> Music.)
- Open the folders iTunes -> iTunes Media -> Books.
- You should see your PDFs in this folder.
On Mac, the iBooks PDFs copied by doing Transfer Purchases are tucked away in data for the iBooks Mac App. Here's how to find your iBooks PDFs on your Mac:
- Open Finder, and select the "Go" menu at the top of the screen. Hold the Option key (or Shift + Option on latest Sierra builds), and select the "Library" menu option from the Go menu. (On OSX Lion and above, Library will only appear with the Option key held.)
- From Library, navigate to Containers -> com.apple.BKAgentService -> Data -> Documents -> iBooks -> Books.
- You should see your PDFs in this folder.
iBooks PDFs Stored on iCloud Drive
On macOS Sierra and higher, if you've signed into the macOS iBooks app, your PDFs are actually available through the iCloud Drive section of your "Mobile Documents" folder. (It's likely already there before you ever open the iBooks app, as long as you've signed in to your iCloud account on your Mac.)
First, we need to make sure you've got iBooks turned on for your iCloud drive documents on your Mac.
- From the Apple menu at the top of the screen, select System Preferences.
- Select iCloud in System Preferences.
- Next to iCloud Drive, press the "Options..." button.
- Ensure the iBooks checkbox is checked.
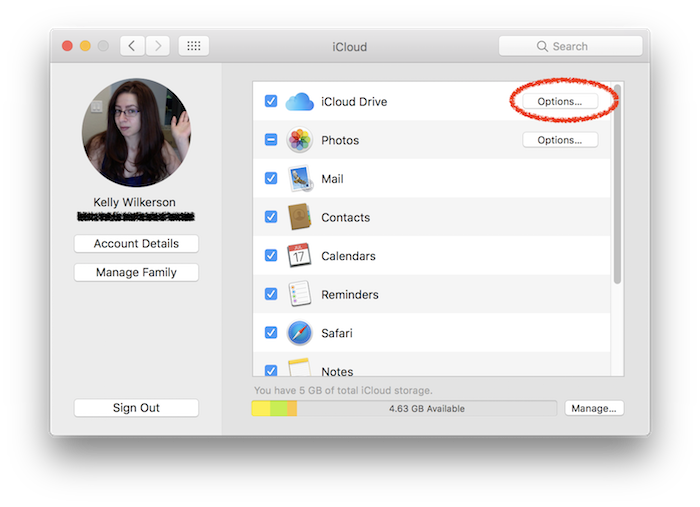
Now, the iCloud Drive container for iBooks doesn't normally show up in Finder, so we have to manually open it in Finder using Terminal.
- In the Spotlight search in the upper right corner of the screen, type terminal and press enter to open the Terminal app.
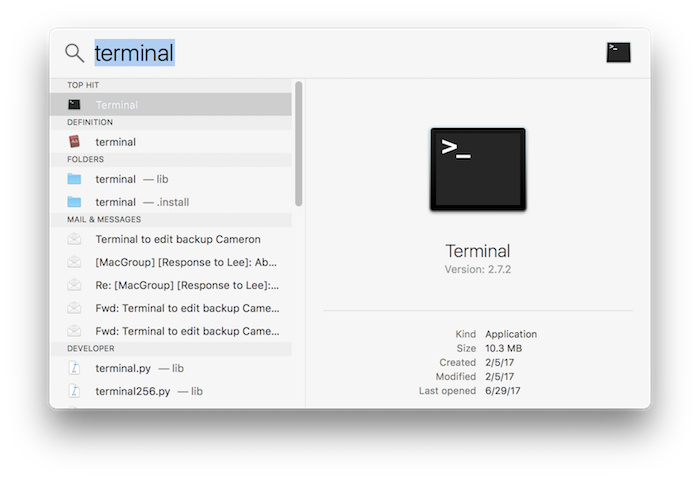
- In the resulting boring prompt that opens, copy and paste in this bit of text and press return/enter:

- A Finder window should pop open with your iBooks pdfs, some of which may have a cloud download icon by them. This indicates that the file itself hasn't been downloaded from iCloud yet. You can click on the cloud download icon to download the PDF. If there are multiple PDFs you want to download, hold the Command key and select the not-downloaded files; then right click on one of the selected files and select "Download".
- Don't mess too much with the contents of this iCloud Drive container; that seems unwise. If you want copies of your PDFs to muck around with, copy and paste them elsewhere on your computer in Finder.

-