
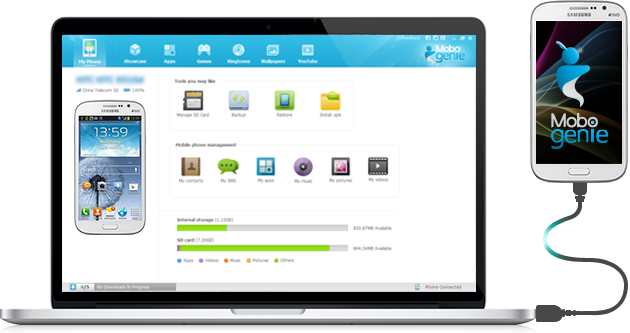
Windows 7 backup software free download - seems remarkable
Bacula Free Windows Backup Software
For people looking to have a free backup of their Windows machine or server – Bacula, an open source Windows backup software, is able to do that with ease. Both file and storage daemons of Bacula run on Windows – and its vast array of features and backup policies allow users to create a backup of any size and with any data type included – with an impressive speed, as well. Bacula Community allows you to both back up and recover data while working with a number of Windows versions, from legacy versions, such as Windows 2000, XP and Windows Server 2003 to more modern ones, including Windows Server 2008, 2012 and 2016, Windows 7, Windows 8, etc.
Of course, Bacula is not a complete disaster recovery system on its own – but it can readily become the central software part of such a backup system with sufficient planning beforehand.
As a free Windows backup tool, Bacula has several key points when it comes to backup and recovery capabilities. Those key points are:
- Security. Bacula’s unique architecture keeps your data safe at every possible point in time, not only at the storage level or the hardware level, but also in such things as transmission channels or with the data volumes themselves. This is done using the included SSL/TLS support between Bacula components. Bacula is an especially secure backup and recovery solution, for those looking for enterprise grade security.
- Consistency. The backups that Bacula performs can easily go unnoticed – they don’t interrupt your work or affect its performance in any other way. Using Bacula allows you to meet your set RTOs and RPOs no matter what the data type is – be it files, MS SQL databases, Hyper V virtual machines, Active Directory objects, MS Exchange mailboxes or others.
- Integrity. When it comes to choosing your future backup storage type, Bacula is especially flexible. You can use anything from basic disks to NAS, SAN, many different tape types, or Amazon cloud. This variety is natively supported throughout Bacula’s various technologies that heavily protect against any possible data loss or corruption of data.
There’s also several brand new features that make backup creation and data restore even easier than before, like data deduplication – a unique algorithm that usually allows backups to take up significantly less storage space. For example, Bacula v.9.0.0 introduced a new data volume format used to optimize the file placement to help underlying deduplication file systems like ZFS with backup data deduplication. Volumes that are saved in this new format are called aligned volumes (or deduplication optimized volumes).
VSS (Volume Shadow Copy Service) support allows Bacula to create backups of open files and applications in the middle of the working process – creating consistent data copies. Since VSS is quite old as a technology – quite a lot of Windows-based applications were already adapted to its specifics. Such adapted apps can be called VSS writers; they are aware of VSS’s existence and can create consistent states for themselves when they see Bacula’s snapshot command working.
It is worth mentioning that an application that isn’t “aware” of VSS can still be backed up using shadow copy of the process or the open file, although in that instance there may be no guarantee that the data itself is consistent. One more important detail is that the VSS snapshot saves the state of the data at the moment when the process began, thus not saving any changes to the data that were made in the process of snapshot creation.
Let’s talk more about the less obvious features of Bacula free backup software for Windows servers (and other Windows-based systems):
- BAT (Bacula admin tool) – both powerful and user-friendly GUI allows you to work with Bacula as with your usual Windows software to control your backup settings. BAT users gain access to a variety of features and commands to make their control over backups smoother and more precise than before.
- Encrypting File System (EFS) – a filesystem-level encryption that allows for much better data protection using transparent encryption. It is not enabled in Windows by default, but it can be initialized by users to perform encryption on different scale – per-drive, per-directory or per-file; EFS is using a combination of both symmetric and public key cryptography to make data decryption close to impossible without the correct key.
- Bare metal recovery for Windows – allows you to quickly restore Windows data and applications in case of a disaster that brought data loss or data corruption;
- Incremental and differential backup levels – while the basic ‘Full’ type is still pretty useful, it’s usuallybeneficial for a free Windows backup tool to have the ability to work with different backup types such as ‘Incremental’ and ‘Differential’, and Bacula does exactly that.
Windows Native Backup vs Bacula
Windows has always given their users some version of the most basic backup and restore tool, for the last few versions, at least. Depending on your current Windows version, you might have one or two of those installed on your system already. Unfortunately, both of them, as native backup tools, are incapable of providing more mobility and versatility, so you’ll most likely have to use a third-party free backup software for Windows Server (and regular Windows systems) anyway.
It’s fair to say that Windows have evolved a lot throughout the years – and the same can be said about their built-in backup and restore tools. And, obviously, modern-day Windows (Windows 7, 8, 10) backup tools are much more useful and efficient than the legacy ones.
One of the two present backup tools was created back in Windows Vista and Windows 7 days – it’s called Backup and Restore. As the Windows 7 evolved in Windows 8 – Backup and Restore got completely replaced by another tool called File History.
However, Windows 8.1 update, surprisingly enough, brought back Backup and Restore, making both of the last native Windows backup tools available to its users. Windows 10 continued that trend, and all of its versions to this day have both File History and Backup and Restore available. However, as an older backup tool, Backup and Restore’s future is much less certain than its counterpart – you never know what features would be added or removed with each subsequent update.
While yes, both File History and Backup and Restore have the same purpose – they have some major differences between them, and now we’ll look into the biggest ones.
Backup and Restore (Windows 7, Windows 8.1, Windows 10)
Technically this tool was rolled out with Windows Vista, although it wasn’t really popular back then. However, with the release of Windows 7, a lot of users found out about its existence. Backup and Restore is a decent backup service for someone wanting to back up their systems to a local/external hard drive.
Regardless of the Windows version, the access path to Backup and Restore is relatively the same – it is located in the Control Panel window as one of the options if you chose “large icons” mode.
Fairly enough, the tool itself doesn’t offer that much in terms of configuration. You can change the target drive for your backup, and you can choose what would be included in said backup (“Let me choose” option in the backup menu) – and that’s about it. The default settings of Backup and Restore (it’s an option called “Let Windows choose”) are saving up your Windows default folders, your desktop and your libraries with data files. It can also create a system image so you can restore everything even if your system isn’t functioning properly on its own.
File History (Windows 8.1, Windows 10)
File History is a standard backup tool for Windows since Windows 8. Even if the legacy Backup and Restore tool is available as well – it’s Microsoft’s recommendation that you should use File History instead.The main difference between two backup applications is that File History is more about backing up your personal files, and not creating an entire system image.
If you don’t have to create a fully-fledged system image and just want to back up your local files – File History is the tool for you. As soon as the target drive is selected – File History can back up your files and continue updating them later if necessary. It can also keep and restore your files’ previous versions, too, so you can roll back to a previous version of a specific file if something went wrong. Same as with Backup and Restore, you can access File History from your Control Panel’s main window.
Nuances and Limitations
Even though both of these tools seem like a good option for some cases, there are some crucial limitations that both of them have. And since we’re talking about Bacula to begin with, here’s a list of things that Bacula, as a free Windows backup tool, can do (and your native Windows backup solutions can’t):
Being a free Windows backup software, Bacula offers you the ability to restore individual files from a complete backup. It’s different from both of the native Windows backup options: even though File History is capable of restoring individual files, Backup and Restore can only restore the entire images, so it’s an all-or-nothing situation.
While both Backup and Restore and File History are capable of storing backups on local drives – only third-party free Windows backup tools like Bacula would allow you to backup files to a cloud or online. Same goes for uploading backups created with native Windows tools – you’ll need a different application to upload those.
- More Versatile Backup Customization
Unlike both of the Windows native backup tools, Bacula’s free backup software for Windows Server (and regular Windows systems) allows you to back up a multitude of specific file locations, including recycle bin, temp files from small drives (>1Gb), Windows system files, files from a FAT file system and so on.
- No System Image Number Limitations
Only Backup and Restore is capable of creating system images, and it can only do one per one local drive, so you’ll either need multiple drives, or you’ll need a different free Windows backup software like Bacula, that has no such limitations.
As you can see, while both of the native Windows backup services can be useful in some cases, they’re lacking in a lot of areas and basically any third-party backup software would allow you much more options when it comes to backups and restorations.
Installing Bacula Free Windows Backup Software. First of all, the installation file itself is a standard .exe file that contains an install wizard within NSIS Free software installer shell – as normal as it gets. If it’s not a fresh install for you – it is recommended to stop the service, uninstall the previous version of the program and completely clean up Bacula’s installation directory (while keeping the configuration files) before starting the installation process.
One last step before beginning is making sure that you have Administrator privileges before starting the installation process to avoid possible permission problems. After that happens you can begin by simply double-clicking on the executive file called “bacula-win32-x.xx.0.exe” The actual name is the subject to change depending on the version that is installed.
The first window that you’ll see is the welcome screen of the Bacula setup wizard, asking you if you want to install Bacula:

Clicking “Next” would result in a second screen appearing, this one offering the choice between two installation types:

The following screen allows you to choose what exact components you want to install, including several presets and the ability to choose manually:

If there’s no previous installation data detected, you’ll be prompted to input some general information about your local machine:

Right after that, the customization part is done and all you need to do is wait for the program to install:

Of course, once the installation is done, you’ll see the last screen informing you about the installation success and the option to view the Readme file immediately:

That concludes the installation process. You should see a specific icon in the system tray once Bacula is up and running, and the color of the icon might change depending on the current state of the software (standby, in the process of backing up data or when an error is encountered).
Since Bacula’s Windows version is, at its core, a native Windows port to its Unix source code – most of the Windows version is operating using code that’s been working fine with Unix-based systems for a while now. This gives the application itself all of the basic Windows application capabilities, like system tray integration, dialog boxes displaying information about Bacula’s status and such. Bacula’s status as a system service also allows it to launch itself automatically with each Windows startup and to work in the background at all times, even when there’s no one logged in the system itself.
If you’re also interested in Linux Backup, check out the Bacula’s solution.

-
-
-