![]()
Download windows 10 desktop icons - matchless
How to Customize Your Icons in Windows

Personalizing your icons is a great way to make a PC uniquely yours. Let’s take a look at the different ways Windows lets you customize your icons.
RELATED:How To Make High Resolution Windows 7 Icons Out of Any Image
Windows has some built-in icons you can choose from, but there is also an untold number of icons you can download from sites like IconArchive, DeviantArt, and Iconfinder—all of which have loads of free icons. And if you can’t find something you like, you can even make high-resolution icons out of any image.
Once you have the icons of your dreams, save them in a safe place—some of these processes will require they stay in a particular location on your PC. In other cases, you’ll probably want them there just in case something goes wrong and you have to re-apply them.
Change Your Desktop Icons (Computer, Recycle Bin, Network, and So On)
Icons like This PC, Network, Recycle Bin, and your User folder are all considered “desktop icons,” even though modern versions of Windows don’t show them all on the desktop. Windows 8 and 10 don’t show any of the desktop icons except for Recycle Bin, and even Windows 7 doesn’t show them all. For a complete rundown, check out our guide to restoring missing desktop icons in Windows 7, 8, or 10.
But you can still change how these icons appear elsewhere on your system. To do so, you’ll need to access the “Desktop Icon Settings” window to turn these icons on and off or to change the associated icons. In Windows 10, you can access this window through Settings > Personalization > Themes > Desktop Icon Settings. In Windows 8 and 10, it’s Control Panel > Personalize > Change Desktop Icons.
Use the checkboxes in the “Desktop icons” section to select which icons you want on your desktop. To change an icon, select the icon you want to change and then click the “Change Icon” button.

In the “Change Icon” window, you can select any icon you want from the built-in Windows icons, or you can click “Browse” to locate your own icon files.
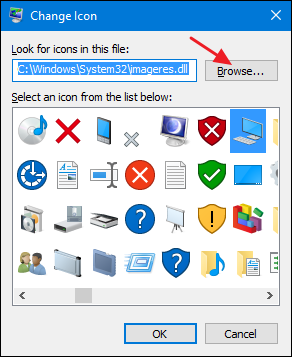
If you browse for your own icons, you can select any EXE, DLL, or ICO file. After selecting the file, the “Change Icon” window will show the icons contained in the file you selected. Click the one you want and then click “OK.” Here, we’re changing the “This PC” icon to use one that looks more like a laptop than a desktop.

After changing your icon, you should see the new icon used in File Explorer, on the Desktop, and in the taskbar when the folder is open.

And if you want to reverse the change, you can always go back to the “Desktop Icon Settings” window, select the icon you want to change back, and then click “Restore Default.”

Change Folder Icons
Changing the icon for a folder is not only a good way to pretty things up, but also to call attention to important items. To change a folder icon, right-click the folder you want to change and then choose “Properties.”

In the folder’s properties window, switch to the “Customize” tab and then click the “Change Icon” button.

In the “Change Icon” window, you can select any icon you want from the built-in Windows icons, or you can Click “Browse” to locate your own icons.

If you browse for your own icon file, you can select any EXE, DLL, or ICO file. After selecting the file, the “Change Icon” window will show the icons contained in the file you selected. Click the one you want and then click “OK.” Here, we’re changing the icon for this folder to a red one to make it stand out more.

And back in the properties window, click “OK.”

The folder should now show up with the new icon.

This feature works by creating a hidden Desktop.ini file inside the folder that contains a few lines of data something like the following:
[.ShellClassInfo] IconResource=D:\Walter\Documents\Icons\Oxygen-Icons.org-Oxygen-Places-folder-red.ico,0 [ViewState] Mode= Vid= FolderType=GenericThis is one of the cases where you absolutely must keep the ICO file in whatever location you had it when you applied the icon. Put it somewhere you know you won’t delete it first, or make the ICO file hidden.
And if you want to fine-tune how folders look and operate on your PC, you should also explore how to customize folder views with Windows’ five templates and how to customize folder view settings in Windows.
Change the Icon for a Type of File
You can also change the icon for specific file types (those that end in certain extensions) so that all files of that type use the new icon. Why bother to do this? Suppose, for example, you use an image editing program that uses essentially the same icon for all the different types of image files it supported—PNG, JPG, GIF, and so on. You might find it more convenient if each of those file types used a different icon, so they were easier to distinguish—especially if you keep multiple file types in the same folder.
Unfortunately, there’s no built-in way to do this in Windows. Instead, you’ll need to download a free tool to do the job: File Types Manager by Nirsoft. We’ve got a complete guide to using File Types Manager to change the icon for a certain file type, so if you think this would be useful for you, give it a read!

The one type of file that File Types Manager is not good at handling, though, is executable (EXE) files. For that, we’ve got another free tool recommendation: Resource Hacker. And of course, we also have a guide on using it to modify the icon for an EXE file.
Change the Icon of Any Shortcut
Changing the icon for a shortcut in Windows is also pretty simple and works the same whether it’s a shortcut to an app, folder, or even Command Prompt command. Right-click the shortcut and choose “Properties.”

On the “Shortcut” tab, click the “Change Icon” button.

This opens the standard “Change Icon” window we’ve seen a couple of times already. Choose one of the default icons or browse to any EXE, DLL, or ICO file that contains icons. After making and applying your selection, you’ll see the new icon in File Explorer, on the Desktop, or on the taskbar if you have your Shortcut pinned there.

If you want, you can even customize those shortcut icons further by removing (or changing) the arrow overlays or preventing Windows from adding the “- Shortcut” text.
Change the Icon of Apps that Are Pinned to the Taskbar
Icons that are pinned to your taskbar are really shortcuts—they just don’t have the arrow overlay and “- Shortcut” text normally associated with shortcuts. As such, you can customize their icons in nearly the same way that you customize any shortcut icon. You just need to keep a few things in mind:
- You can only customize the icons of apps that are actually pinned to the taskbar. If the icon is only on the taskbar because the app is currently running and it isn’t pinned there, you can’t customize it. So, pin it first.
- If an app is pinned, but is currently running, you’ll need to close the app before you can change the shortcut icon.
- Just right-clicking a pinned app shows you the app’s jumplist. To access the regular context menu instead, hold the Shift key down while right-clicking the icon. Choose “Properties” from that menu and then the rest of the process will be familiar to you from the previous section.

Change the Icon of any Drive in File Explorer
There’s no simple built-in way to change the icons for drives in Windows. That doesn’t mean you can’t do it though. The easy way is to use a free app named Drive Icon Changer. There’s also a way that works a bit differently and involves a little Registry editing. You can read all about both methods in our guide to changing drive icons in Windows.

Drive Icon Changer is the easiest way, though you can do it from the registry if you’d prefer not to use extra software.
Hopefully, this gives you enough information about changing icons that you can make things look just the way you want them.
 Walter Glenn
Walter GlennWalter Glenn is the Editorial Director for How-To Geek and its sister sites. He has more than 30 years of experience in the computer industry and over 20 years as a technical writer and editor. He's written hundreds of articles for How-To Geek and edited thousands. He's authored or co-authored over 30 computer-related books in more than a dozen languages for publishers like Microsoft Press, O'Reilly, and Osborne/McGraw-Hill. He's also written hundreds of white papers, articles, user manuals, and courseware over the years.
Read Full Bio »

-
-
-