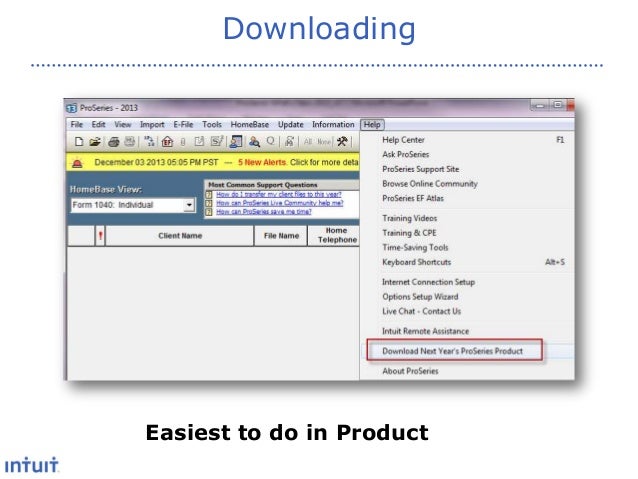
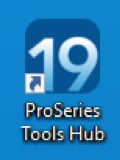
How to use the ProSeries Backup Utility tool
- Connect the USB drive to the new computer. If the drive does not automatically open, browse to it using Computer (Windows Explorer).
- Launch the ProSeriesBackupUtil file again.
- Choose the Restore Backup option this time.
- On the next window, choose your settings.
- This field should populate automatically, but click Change to choose path for the USB drive.
- Use the drop down arrow to choose the specific backup made.
- This field should populate automatically, but choose Change if it does not show the proper installation path.
Important! We encourage you to restore your backup to the same path that ProSeries was installed to on your prior computer. This will ensure your ProSeries HomeBase is successfully restored, and provides easy access to your client files. If you restore to a path different than that of your prior computer, it will be necessary to restore your HomeBase by running a HomeBase DataBase Maintenance after installing your ProSeries software.
- Click Restore to begin the process.
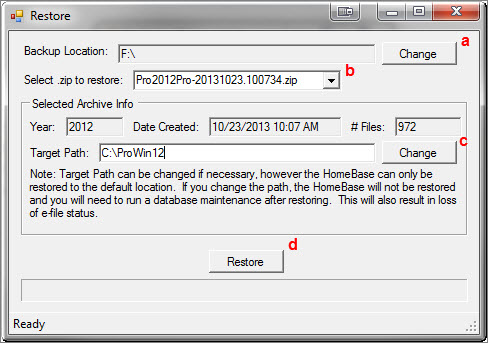
- When the green progress bar reaches the end and says Extracting done, close the Restore window and the Utility window behind it.
- You are now ready to install ProSeries on the new computer.
When your installation is complete, your settings and data will be available within your new ProSeries installation. When ProSeries launches the first time, the Options Setup Wizard will open automatically, but may be closed.
If you chose to restore your backup to a location that is different than the ProSeries location on your old computer, your ProSeries HomeBase will be blank (empty) and you must run a DataBase Maintenance to restore your HomeBase View.

-